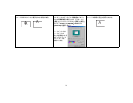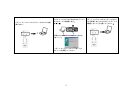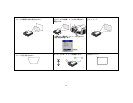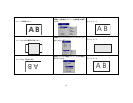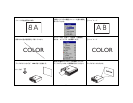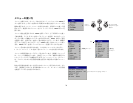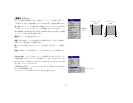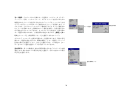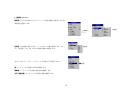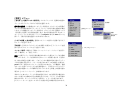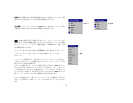24
コンピュータ イメージの最適化
コンピュータを正しく接続しコンピュータのイメージが画面に表示された
ら、画面のメニューを使用してイメージを最適化できます。メニューの使
い方に関する一般的な情報には、 26 ページを参照してください。
•[画像 ] メニューで [ キーストーン ]、[ コントラスト ] または
[ 明るさ ] を調節します(27 ページ)。
• アスペクト比を変更します。入力信号源に最適なオプションを選択し
ます(27 ページ)。
•[上級設定 ] メニューで [ 色空間 ] または [ 色温度 ] を調節します
(29 ページ)。
•[上級設定 ] メニューで [ 相 ]、[ 画像幅 ]、[ 水平位置 ]、[ 垂直位置 ]
を調節します(29 ページ)。
•[室内照明モード ] を調節して、室内の照明モードを暗いまたは明る
いに設定できます。暗い室内にいる場合は [ 暗 ] を選択し、明るい室
内にいる場合は [ 明 ] を選択します(28 ページ)。
• 特定の信号源用にイメージを最適化したら、[ モード選択 ] を使って
その設定を保存できます。これにより、設定を後で素早く利用するこ
とができます(
28 ページ)。
プレゼンテーション機能
プレゼンテーションを簡単に行うための機能が付属しています。次に概要
を示します。詳細は、メニュー セクションを参照してください。
リモート コントロールの effect ボタンには、さまざまな機能を割り当てる
ことができます。デフォルトのエフェクトは [ インフォメーション ] 機能
で、プロジェクタと現在の信号源に関する情報が表示されます。ボタンに
は、[ 空白 ]、[ 消音 ]、[ アスペクト比 ]、[ 信号源 ]、[ 自動調整 ]、[ フリー
ズ ]、[ ズーム ]、[PIP](ピクチャ イン ピクチャ)機能を割り当てることが
できます。詳しくは、 31 ページを参照してください。リモート コントロー
ルの [ フリーズ ] エフェクトを使用すると、表示されているイメージをフ
リーズできます。これは、イメージを画面に表示しないでコンピュータで
イメージを修正するような場合に便利です。[ マスク ] エフェクトを使用す
ると、黒いカーテンで画面の一部を隠すことができます。
リモート コントロールの blank ボタンを使用すると、アクティブな信号源
の代わりに空白の画面を表示できます(31 ページを参照)。
[ 起動ロゴ ] メニューのオプションを使用すると、デフォルトの起動画面を
黒、白、青のいずれで表示するかを変更できます(31 ページを参照)。
[ 節電 ] および [ スクリーン セーバー ] の 2 つのオプションは、特定の時間
内に操作が何も行われなかった場合にプロジェクタを自動的にシャットダ
ウンしたり、灰色の画面を表示するためのオプションです。これはランプ
の寿命を延ばすのに役立ちます(30 ページ)。