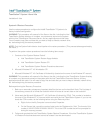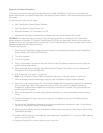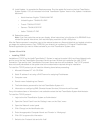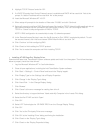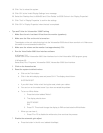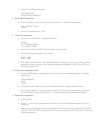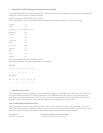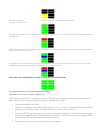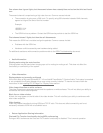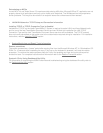8. Highlight ‘TCP/IP Protocol’ and click ‘OK’.
9. If a DHCP (Dynamic Host Control Protocol) server is available and DHCP will be used click ‘Yes’ at the
prompt. If a static IP address will be used click ‘No’ at the prompt.
10. Insert the Microsoft Windows NT 4.0 CD.
11. When setup will prompts for the location of files enter ‘D:\I386\’ and click ‘Continue’.
12. Setup will prompt to configure RAS (Remote Access Services) for TCP/IP (check the Microsoft web site at
http://www.microsoft.com for information and instructions on RAS). Click ‘OK’ to configure RAS for
TCP/IP or ‘Cancel’ to skip configuration of RAS for TCP/IP.
NOTE: If RAS configuration is canceled skip to step 15, otherwise proceed.
13. In the ‘Remote Access Services’ menu the first B-channel or Port ‘ISDN1’ is selected by default. To add
the second channel, click ‘Add’ and choose ‘ISDN2 Wan2ix1Micro’ and click ‘OK’.
14. Click ‘Continue’ to finish configuring RAS.
15. Click ‘Close’ to finish adding the TCP/IP protocol.
16. Click ‘Yes’ to restart the computer and finish installing TCP/IP.
• Installing ATI 3D Rage Pro* Display Driver
Download the latest Intel TeamStation System software update and install it on the system. Then follow the steps
below to properly install the video drivers.
1. Log into Microsoft Windows NT* 4.0 as Administrator.
2. Close all open applications, including the Intel TeamStation System software.
3. Click 'Start' > 'Settings" > 'Control Panel' and launch the 'Display' applet.
4. Click ‘Display Type’ on the ‘Settings’ tab of Display Properties.
5. Click ‘Change’ in the ‘Display Type’ dialog.
6. Click ‘Have Disk...’ in the ‘Change Display’ dialog.
7. Click ‘Browse’.
8. Click ‘Cancel’ at the error message for reading from drive A.
9. Select the directory ‘c:\support\tvdrivers’ listed under My Computer in the ‘Locate File’ dialog.
10. Select the file ATI.INF and click ‘Open’.
11. Click ‘OK’.
12. Select ‘ATI Technologies Inc. 3D RAGE PRO’ from the ‘Change Display’ Dialog.
13. Click ‘OK’.
14. Click ‘Yes’ at the Third-party Driver error message.
15. Click ‘OK’ at the ‘Installing Driver’ dialog confirming the installation.
16. Click ‘Close’ on the ‘Display Type’ dialog.
17. Click ‘Close’ on the ‘Display Properties’ dialog.