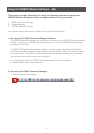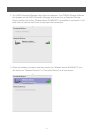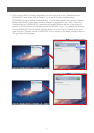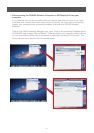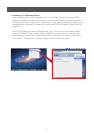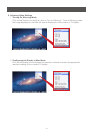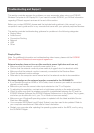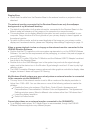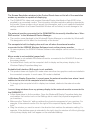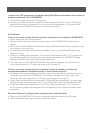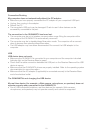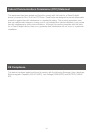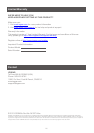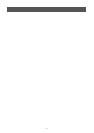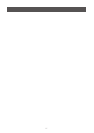21
The Screen Resolution window in the Control Panel does not list all of the resolution
modes my monitor is capable of displaying.
• The GUWAVKIT4’s video card requires Extended Display Identication Data (EDID) to be
supplied by a connected monitor. This information includes resolution settings supported by
the monitor. Some monitors do not supply this information, and in such cases the resolution
settings available in the Screen Resolution Window will be limited, to avoid damage to the
monitor.
The external monitor connected to the GUWAVKIT4is incorrectly identied as a “Non-
PNP monitor” in the Windows® Device Manager.
• The monitor name displayed in the Windows® Device Manager is controlled by Windows®.
This designation will not affect the functionality of the device.
The computer’s built-in display does not turn off when the external monitor
connected to the IOGEAR Wireless Software is set as the primary monitor.
• On some systems, the IOGEAR Wireless Software video adapter cannot control the internal
display.
Mirror mode is not available (grayed out).
• Mirror mode is not available if the external monitor connected to the GUWAVKIT4is set as
the primary display.
• To enable Mirror mode, set the computer’s built-in display as the primary display in the
Windows Display Properties dialog box.
Scalable Link Interface (SLI) mode is not available
• This product does not support SLI mode when more than two graphics cards are installed in
the connected computer. In such cases, SLI mode is disabled
In Windows Display Properties, I cannot move the external monitor icon where I want
relative to the icon of the computer’s built-in display
• Try dragging the computer’s built-in display icon instead, relative to the external monitor
icon.
I cannot drag windows from my primary display to the external monitor connected to
the GUWAVKIT4
• Follow these steps to x the problem: Open the Windows® Display Properties dialog box
and position the monitor icons on the Settings tab to match the physical arrangement of
your monitors.
• Make sure the “Extend to” setting matches the physical arrangement of your monitors. For
example, if the external monitor is to the right of the computer display, select “Extend to
right.”
• Drag the window you want to move in the direction that matches the extension setting. For
example, if the desktop space is extended to the right, drag the window off of the right edge
of the primary display and it will appear on the extended desktop.