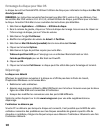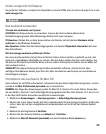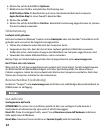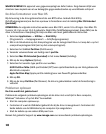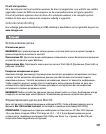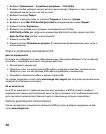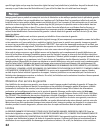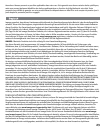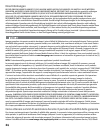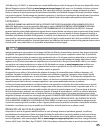18
WAARSCHUWING! Elk apparaat voor gegevensopslag kan defect raken. Zorg daarom altijd voor
minstens twee kopieën van al uw belangrijke gegevensbestanden op verschillende schijven!
De drive formatteren voor Mac OS
Bij de levering is de drive geformatteerd als een NTFS-drive. Gebruik Disk Utility
(Schijfhulpprogramma) om de drive opnieuw te formatteren met de indeling Mac OS Extended
(Journaled).
OPMERKING: de volgende instructies werken voor Mac OS X, versie 10.4 of hoger. Voor Mac OS
X versie 10.1 tot en met 10.3.9 gebruikt u Disk Utility (Schijfhulpprogramma), Erase (Wis) om de
drive te formatteren. Raadpleeg de Help van Mac voor meer gedetailleerde instructies.
1. Selecteer Applications → Utilities → Disk Utility
(Programma’s → Hulpprogramma’s → Schijfhulpprogramma)
2. Klik in de linkerkolom op het drivepictogram van de Iomega Hard Drive. Let erop dat u op het
oranje drivepictogram klikt (niet op het volumepictogram).
3. Selecteer het tabblad Partition (Partitioneer).
4. Verander volumeschema van huidig naar 1 partitie.
5. Selecteer Mac OS Extended (Journaled) in het menu Format (Indeling).
6. Klik op de knop Options (Opties).
7. Selecteer het vereiste type partitie voor uw Mac:
GUID Partition Table (GUID-partitietabel (GPT) voor opstartbaarheid op een Intel-gebaseerde
Macintosh-computer.
Apple Partition Map (Apple-partitie-indeling) voor een PowerPC-gebaseerde Mac.
8. Klik op OK.
9. Klik op de knop Partition (Partitioneer). De drive is gebruiksklaar nadat de formattering is
voltooid.
Problemen oplossen
De drive wordt niet gedetecteerd
Probleem de volgende probleemoplossingen als de drive niet verschijnt in Deze computer,
Windows
®
Verkenner of op het Mac
®
-bureaublad.
• Start de computer opnieuw op.
• Controleer of u wel de USB-kabel gebruikt die bij de drive is meegeleverd. Controleer dat
beide kabels van de USB-kabel op de computer zijn aangesloten.
• Sluit de kabels op een andere USB-poort aan.
Bezoek het gedeelte Support op www.iomega.com voor aanvullende probleemoplossingen.