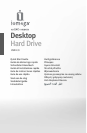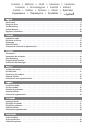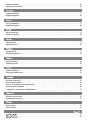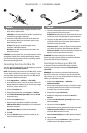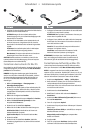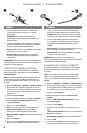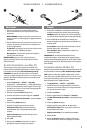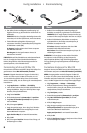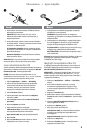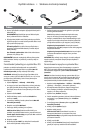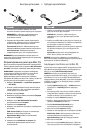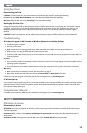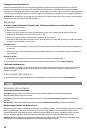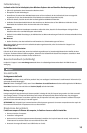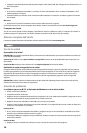5
Schnellstart • Installazione rapida
ᕡ ᕢ
1. Schließen Sie das mitgelieferte Netzteil an der Rückseite des
Laufwerks und an eine Steckdose an.
ACHTUNG! Bewegen Sie das Laufwerk während des
Einschaltvorgangs nicht, um Laufwerkbeschädigungen oder
Datenverluste zu vermeiden.
2. Schließen Sie ein USB-Kabel an der Geräterückseite und
an Ihrem Computer an. Vergewissern Sie sich, dass der
Netzschalter an der Rückseite des Laufwerks eingeschaltet
ist (ON).
PC-Benutzer: Das Laufwerksymbol sollte im Arbeitsplatz
oder im Windows-Explorer angezeigt werden.
Mac-Benutzer: Sie müssen das Laufwerk neu formatieren.
Anweisungen hierzu finden Sie weiter unten.
ACHTUNG! Um Datenverluste zu vermeiden, trennen Sie das
Laufwerk während der Datenübertragung nicht vom Computer
(Kontrolllämpchen am Laufwerk blinkt).
Formatieren des Laufwerks für Mac OS
Das Laufwerk ist mit NTFS vorformatiert. Verwenden Sie das Date
nträgerdienstprogramm, um das Laufwerk mit Mac OS Extended
Journaled neu zu formatieren.
HINWEIS: Die folgenden Anweisungen gelten für Mac OS X,
Version 10.4 oder höher. Verwenden Sie den Befehl „Löschen“
des Datenträgerdienstprogramms für Mac OS X Version 10.1
bis 10.3.9. In der Mac-Hilfe finden Sie weitere ausführliche
Anweisungen.
1. Wählen Sie Anwendungen → Dienstprogramme →
Datenträgerdienstprogramm
2. Klicken Sie in der linken Spalte auf das Laufwerksymbol für
die Iomega-Festplatte. Stellen Sie sicher, dass Sie auf das
orangefarbene Laufwerksymbol und nicht auf das Volume-
Symbol klicken.
3. Wählen Sie die Registerkarte Partition.
4. Ändern Sie das Volume-Schema von Aktuell auf 1 Partition.
5. Wählen Sie Mac OS Extended (Journaled) aus dem
Dropdown-Menü Format aus.
6. Klicken Sie auf die Schaltfläche Optionen.
7. Wählen Sie den für Mac erforderlichen Partitionstyp aus:
GUID Partition Table für Bootfunktion auf einem Intel-
basierten Macintosh-Computer.
Apple Partition Map für einen PowerPC-basierten Mac.
8. Klicken Sie auf OK.
9. Klicken Sie auf die Schaltfläche Partition. Sobald die
Formatierung abgeschlossen ist, können Sie das Laufwerk
verwenden.
1. Collegare l’alimentatore in dotazione al retro dell’unità
e inserirlo in una presa di corrente.
ATTENZIONE! Non spostare l’unità mentre è accesa per
evitare danni o perdite di dati.
2. Collegare il cavo USB al retro dell’unità e del computer.
Assicurarsi che l’interruttore di accensione situato sul
retro dell’unità sia su ON.
Utenti PC: l’icona dell’unità compare in Risorse del
computer o in Esplora risorse.
Utenti Mac: sarà necessario riformattare l’unità.
Vedere le istruzioni riportate qui di seguito.
ATTENZIONE! Per evitare che si verifichino perdite di
dati, non scollegare l’unità durante il trasferimento di
informazioni (spia di attività dell’unità lampeggiante).
Formattazione dell’unità per Mac OS
L’unità viene fornita formattata in NTFS. Utilizzare utility
Disco per riformattare l’unità Mac OS Extended Journaled.
NOTA: le seguenti istruzioni sono valide per Mac OS X,
versione 10.4 o successive. Per Mac OS X, da 10.1 a 10.3.9,
utilizzare l’Utility disco, Cancella per formattare l’unità. Per
ulteriori informazioni consultare il menu Aiuto del Mac.
1. Selezionare Applicazioni
→
Utility
→
Utility disco
2. Nella colonna a sinistra, fare clic sull’icona dell’unità
corrispondente all’unità Iomega Hard Drive.
Assicurarsi di fare clic sull’icona arancione dell’unità e
non sull’icona del volume.
3. Selezionare la scheda Partizione.
4. Modificare il volume dello schema da Attuale in
Partizione 1.
5. Selezionare Mac OS Extended (Journaled) dal menu a
discesa Formattazione.
6. Fare clic sul pulsante Opzioni.
7. Selezionare il tipo di partizione richiesta per il sistema
Mac in uso:
Tabella di partizione GUID per avviabilità su computer
Macintosh basato su Intel.
Mappa delle partizioni Apple per computer Mac
basato su PowerPC.
8. Scegliere OK.
9. Fare clic sul pulsante Partizione. Sarà possibile
utilizzare l’unità al termine della formattazione.