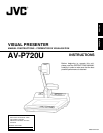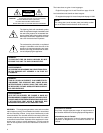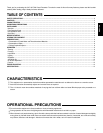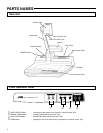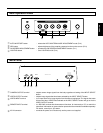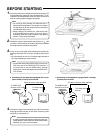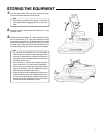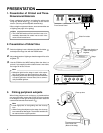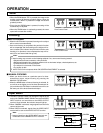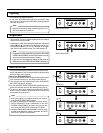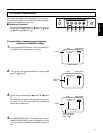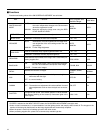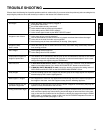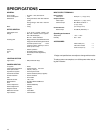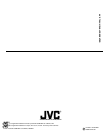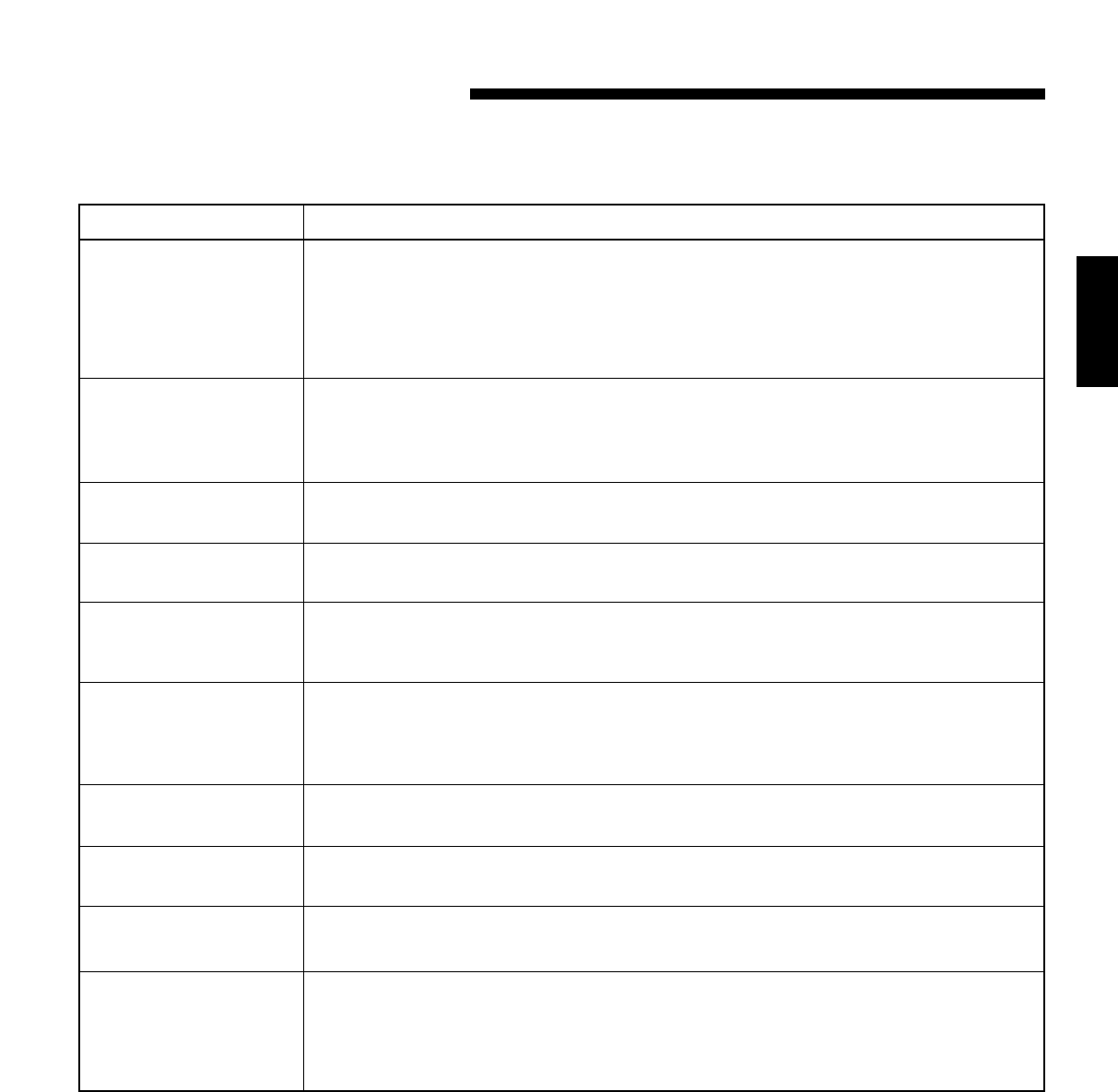
13
ENGLISH
No images
Images are out of focus.
Images are hazy.
Dust is visible
Dark images
Stripe patterns appear on
images of printed text.
Abnormal tone
Gritty images
Beats appear in images
Pressing buttons will not
operate the equipment
Tinting around letter edges
TROUBLE SHOOTING
Problem Check points
•
Check the power cord is properly plugged in.
•
Is the power switch ON?
•
Are all the cables correctly connected?
•
Is the camera head set at the correct position?
•
Is the setting value of IRIS LEVEL suitable?
•
Is the correct signal chosen by the INPUT SELECT button?
•
Is the close-up lens correctly attached?
•
Isn’t the text material too close to the lens; is it placed more than 90mm above the stage?
•
Is the slide in the slide film holder over-magnified?
•
Auto focusing may at times cause difficulty in focusing. (See page 9)
•
Check the close-up lens or camera lens for dirt. If so, clean them using commercially available
lens cleaning products.
•
Is the lighting device turned on?
•
Is the setting value for IRIS suitable?
•
The halftone dot of printed text and the pixel of the microelectronics devices of the filmed
images by the camera may interfere with each other to cause coloured stripes. In such a case,
change the image size slightly using the ZOOM button.
•
If AUTO WHITE BALANCE is used: in the case of single color materials it may be difficult to
obtain correct white balance. If so, use the AUTO WHITE SET button to correct the tone.
•
If MANUAL WHITE BALANCE is used: correct the tone by increasing the setting values of
‘RED LEVEL’ and ‘BLUE LEVEL’ on the ON SCREEN ADJUSTMENT screen.
•
If the surrounding area is dark, images may become gritty as the image signals are amplified
electronically by AGC. Use the lighting device.
•
If the equipment is used near any appliance that emits strong radio waves, beats may appear in
the images. In that case, move the equipment away from the offending appliance.
•
If two buttons are pressed at the same time or a button is tapped on continuously, they may not
operate correctly. Press buttons one at a time.
•
Depending on the materials you want to present, using the ZOOM function at its maximum or
near maximum capacity may cause coloring around the edges of letters and lines in the mate-
rials. In that case the problem can be minimized by reducing the image size using the ZOOM
WIDE button or changing the image to B/W. Use the ON SCREEN Adjustment function to
change the image to B/W (See pages 11 & 12).
IPlease check the following list of possible problems and their solutions first. If you cannot solve the problem(s) after consulting the list,
stop using the product at once and contact your retailer or the nearest JVC customer service.