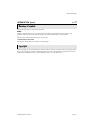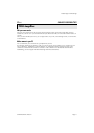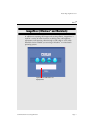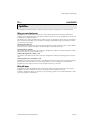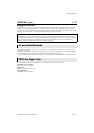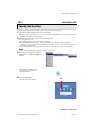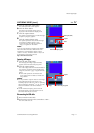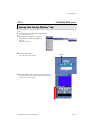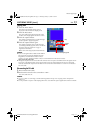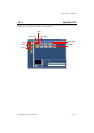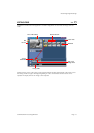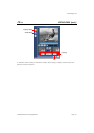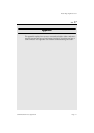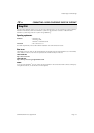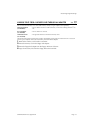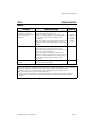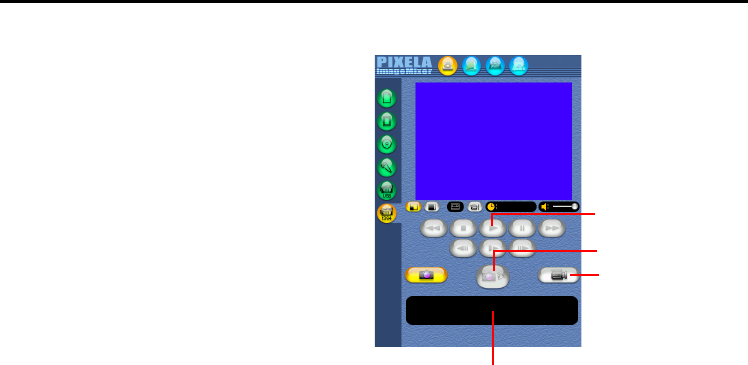
EN
13
Master Page: Right
03M2D2(MEGA-Mac)-ImageMixer.fm Page 13
Copying video
1
Click the Video button.
The amount of available storage space is
displayed in the information display panel.
2
Click the Play button.
The camcorder begins playing back the video,
and the same image appears on the PC screen.
3
Click the Capture button.
The capture operation begins, and the message
[Video capture in progress] appears.
4
Click the Capture button again.
The capture operation ends, and the message
[Converting to MPEG] appears. Once conversion
ends, the video file (extension “.mpg”) is
registered in the album.
● The camcorder stops playback automatically.
NOTES:
● If you are using Windows
®
2000 and the MPEG1
files cannot be converted to MPEG4 files with
ImageMixer, install Windows Media™ Player
(version 7 or later). Windows Media™ Player can be loaded from Microsoft’s web site:
http://www.microsoft.com/
● The signals output from the camcorder’s DV connector have an aspect ratio different from the signals for the
PC screen. In the Digital video camera input mode screen, the image displayed on the PC screen looks
vertically stretched in comparison with those on the camcorder’s LCD monitor or on the TV connected to
the camcorder.
Disconnecting the DV cable
1
Disconnect the DV cable.
2
Set the Power Switch on the camcorder to “OFF”.
The camcorder turns off.
NOTES:
● To copy a video as a still image, click the Still image button in step 1 of “Copying video” and perform
steps 2 – 4.
● It is not possible to capture video keeping DV format. Use other DV capture application software available.
Capture
Video
Information display panel
Play
CAPTURING VIDEO (cont.)
03M2D2(MEGA-Mac)-ImageMixer.fm Page 13 Thursday, January 17, 2002 4:23 PM