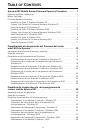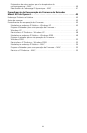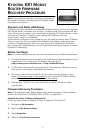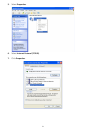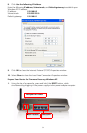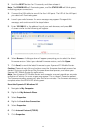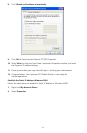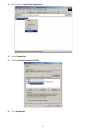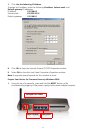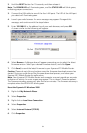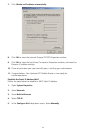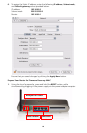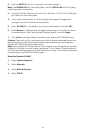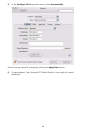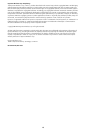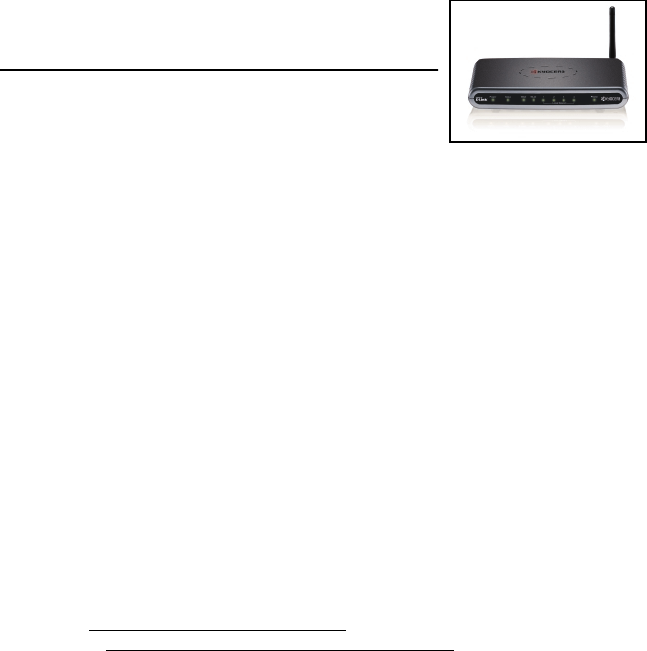
1
KYOCERA KR1 MOBILE
ROUTER FIRMWARE
RECOVERY PROCEDURE
Note: This procedure should be used only if attempts to
download firmware to your Kyocera KR1 Mobile Router
have been unsuccessful.
Dynamic and Static Addressing
IP (Internet Protocol) addresses are needed by network devices (such as your Kyocera
KR1 Mobile Router, computer, and so forth), to identify and communicate with each
other. When your computer is connected to your Kyocera KR1 Mobile Router, it does
not have an IP address. Therefore, your Kyocera KR1 Mobile Router will
“dynamically” assign this IP address.
As you perform the steps of this procedure, you will need to create a Static IP address
for your computer. You must specifically designate this address, and prepare your
router for firmware recovery. After you have successfully updated the firmware in
your Kyocera KR1 Mobile Router, you will be asked to reset your computer to accept
Dynamic IP Addressing.
Before You Begin
Note: It is recommended that you use Internet Explorer as your default web browser.
1. The latest firmware must be saved to your local directory before performing the
steps below. This firmware can be obtained by logging into
http://www.kyocera-wireless.com, or http://www.dlink.com.
2. A LAN cable and connection are required for this procedure. Please ensure you
have access to the proper cable before proceeding.
3. All power must be disconnected for the firmware recovery settings to take
effect. Ensure that power is not supplied
to your Kyocera KR1 Mobile Router,
and that all cables are disconnected before proceeding
.
4. Remove your 1xEV-DO card, and disconnect any other USB phone cable,
as applicable.
Firmware Recovery Procedure
Note: This procedure varies depending on your operating system. Please reference
sections for Windows XP, Windows 2000, or MAC, as applicable.
Establish the Static IP Address–Windows XP
Follow the steps below to establish a Static IP address in Windows XP.
1. Navigate to My Computer.
2. Right click My Network Places.
3. Select Properties.
4. Right click Local Area Connection.