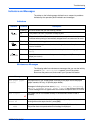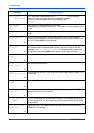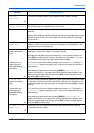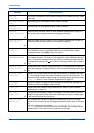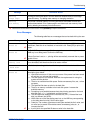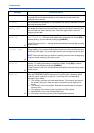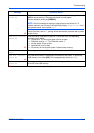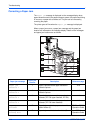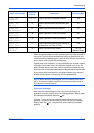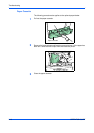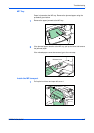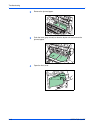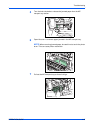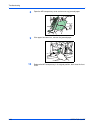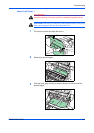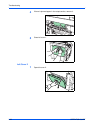Troubleshooting
OPERATION GUIDE 4-15
When the jammed paper has been removed, open and close the printer’s
front cover. Then the printer automatically warms up, goes on-line, and
continues printing. Depending on the point at which the jam occurred, the
printer may or may not print the jammed page.
If paper jams occur frequently, try using a different type of paper, replace
with paper from another ream, turn the stack of paper over, or turn the
paper the other way around. Also, look for tiny pieces of paper that may
have been torn off and overlooked when the jammed paper was removed.
If you cannot solve the problem by changing the paper, there may be a
problem with the printer. Contact your service representative.
NOTE: When removing jammed paper, pull it out carefully so as not to
tear it. Torn pieces of paper are difficult to remove and may be hand to
find. Be sure to remove them all.
Online help messages
With the online help message function, this printer can display the
procedure to correct a paper jam on the message display. When a paper
jam message is displayed, press the
key.
Pressing V at the online help message display shows the next step;
pressing
U shows the previous step. To exit the online help message
display, press the
key. The previously shown paper jam message
appears.
Paper jam
Cassette
1, 2, 3, 4 Paper is jammed in the paper cassette. 4-16
Paper jam
MP Tray
B Paper is jammed at the multi purpose (MP)
tray.
4-17
Paper jam
MP Transport
H Paper is jammed at the MP transport. 4-17
Paper jam
Left Cover 1
M Paper is jammed in a left cover section. 4-21
Paper jam
Left Cover 2
N Paper is jammed in a left cover section. 4-22
Paper jam
Left Cover 3
C Paper is jammed in the left cover section of
an option unit. (PF-700, PF-750)
4-23
Paper jam
Mailbox
Q Paper is jammed at the mailbox. DF-710
Operation Guide
Paper jam message
Paper jam
location
Description Reference page