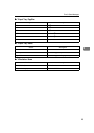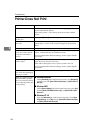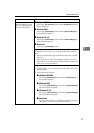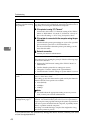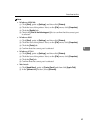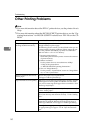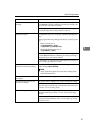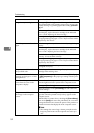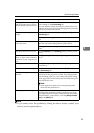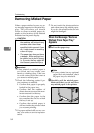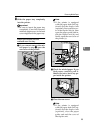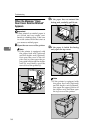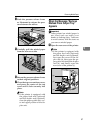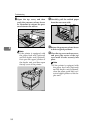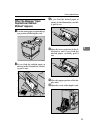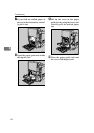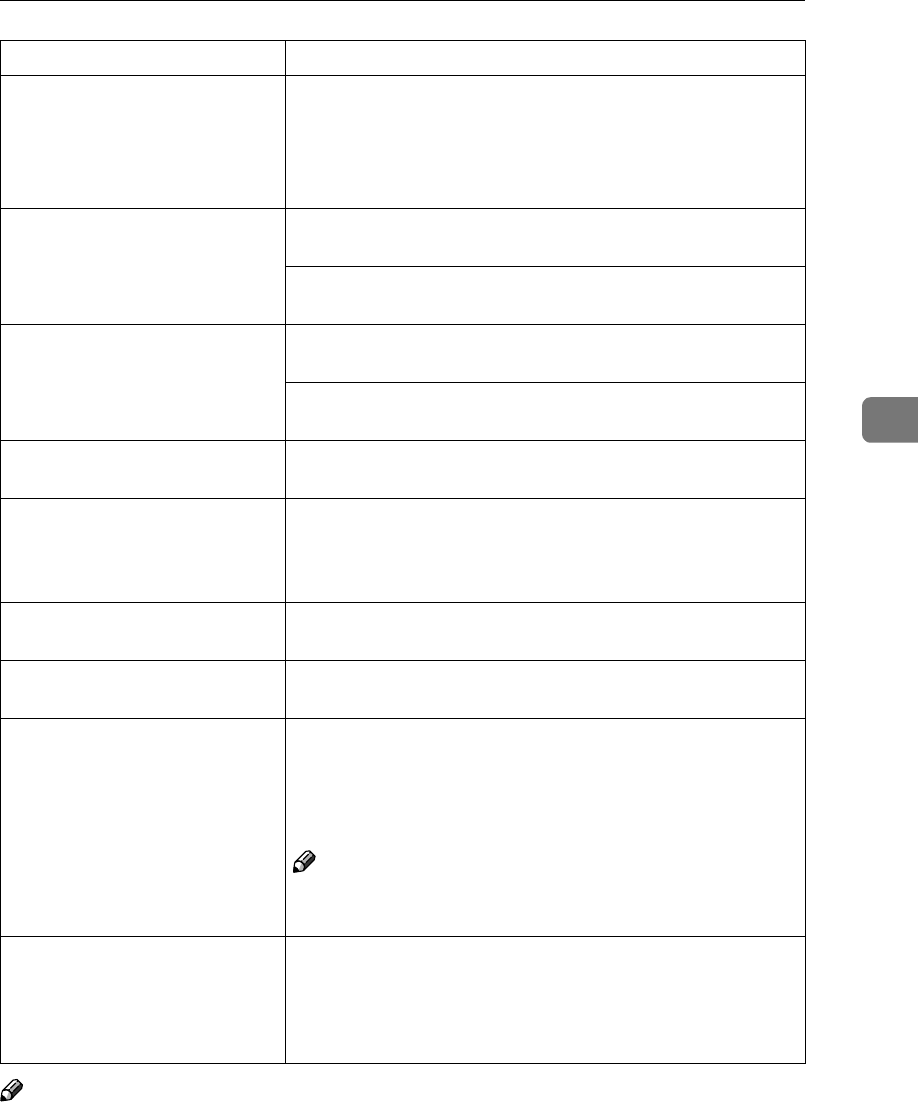
Other Printing Problems
53
4
Note
❒ If you cannot solve the problem by taking the above actions, contact your
sales or service representative.
Changing the color settings
with the printer driver causes a
drastic change in printout color.
With the IPDL-C printer driver, do not make radical changes
to the settings on the [Color Setting] tab.
Also note that the sample shown by the printer driver is in-
tended to show what processes are being applied, not exactly
what your printout will look like.
Photograph printing looks
rough.
With the IPDL-C printer driver, select [High Quality] on the
[Print Quality] tab.
Printing from some applications results in a loss of resolu-
tion.
Color documents are printed in
black and white.
The printer driver is not set up for color printing. Select [Col-
or] in the color mode setting with the printer driver.
Some applications normally print color text as black and
white.
Fine dot pattern does not print. Select [Photograph] in the [Dithering:] setting with the printer
driver.
Solid areas, lines or text are
shiny or glossy when created as
a mixture of cyan, magenta, yel-
low.
Select [K] in the [Black Text/Graphics:] setting with the printer
driver.
Black gradation is not natural. Select [CMY + K] in the [Black Text/Graphics:] setting with the
printer driver.
Thin lines are blurred or light. With the IPDL-C printer driver, select the [CAD] check box on
the [Print Quality] tab.
Overlay printing cannot be per-
formed.
The printing conditions for the document to be printed differ
from those for the page to be overlaid. The printing condi-
tions including paper size, color setting and quality setting
for the page to be overlaid and for the document to be print-
ed should be the same.
Note
❒ Some applications ignore the overlay printing mode
made with the printer driver.
The page layout has changed. The printable area differs from printer to printer. A docu-
ment that when printed by another printer fits on a single
page might not fit on one page when printed by this printer.
From the IPDL-C printer driver, check the [Enlarge Printable
Area] on the [MISC.] tab.
Status Possible causes, Descriptions, and Solutions