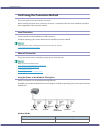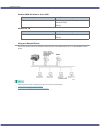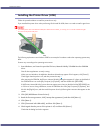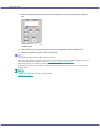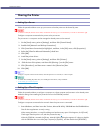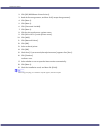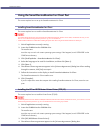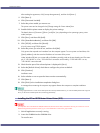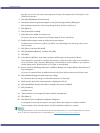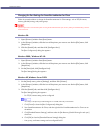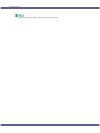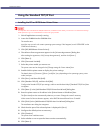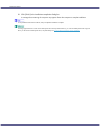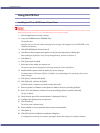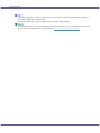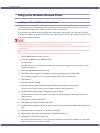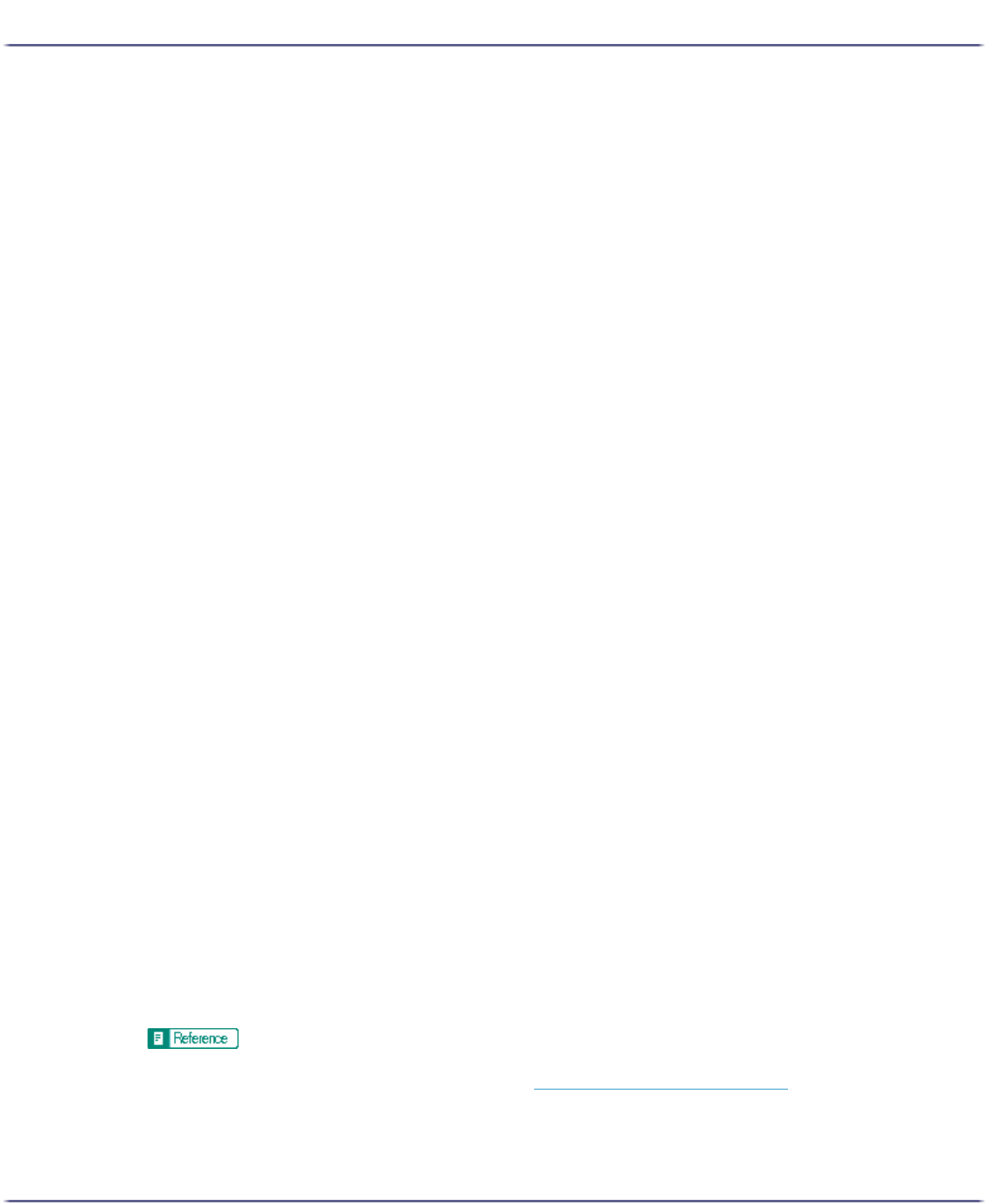
153
Preparing for Printing
Auto Run may not work with certain operating system settings. If this happens, launch "Setup.exe" on the
CD-ROM root directory.
3. Click [PCL/RPCS Raster Printer Drivers].
4. The software license agreement appears in the [<License Agreement>] dialog box.
After reading the agreement, click [I accept the agreement.], and then click [Next >].
5. Click [Next >].
6. Click [Connected via LAN].
7. Select the printer model you want to use.
The printer name can be changed in the [Change settings for 'Printer Name'] box.
8. Double-click the printer name to display the printer settings.
The details shown in [Comment:], [Driver:], and [Port:] vary depending on the operating system, printer
model, and port.
9. Click [Port:], and then click [Add].
10. Click [SmartDeviceMonitor], and then click [OK].
11. Click [IPP].
12. In the [Printer URL] box, enter "http://printer's address/ipp" as the printer's address.
When setting SSL, a protocol for encrypted communication, under environment which server authentifica-
tion is issued, enter "https://(printer's address)/ipp". Internet Explorer must be installed on your computer.
Use the highest version. Internet Explorer 6.0 or higher is recommended.
13. Enter a name for identifying the printer in [IPP Port Name]. Use a name different from the one of
any existing port.
If a name is not specified here, the address entered in the [Printer URL] box becomes the IPP port name.
14. Click [Detailed Settings] to make necessary settings.
For information about the settings, see SmartDeviceMonitor for Client Help.
15. Check that the port of the selected printer is displayed in [Port:].
16. Select the [Default Printer] check box to configure the printer as default.
17. Click [Continue].
Installation starts.
18. Select whether or not to open the Status monitor automatically.
19. Click [Next >].
20. Click [Finish] in the installation completion dialog box.
A message about restarting the computer may appear. Restart the computer to complete installation.
To stop installation of the selected software, click [Cancel] before installation is complete.
z
A message appears if there is a newer version of the printer driver already installed. If there is, you cannot install the printer driver using Auto
Run. If you still want to install the printer driver, use [Add Printer]. See p.164 "
If a Message Appears during Installation".