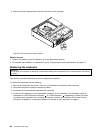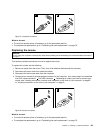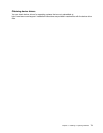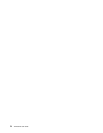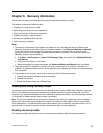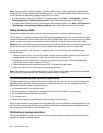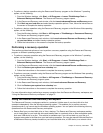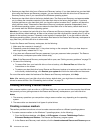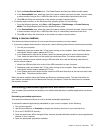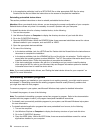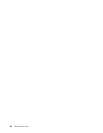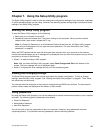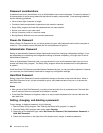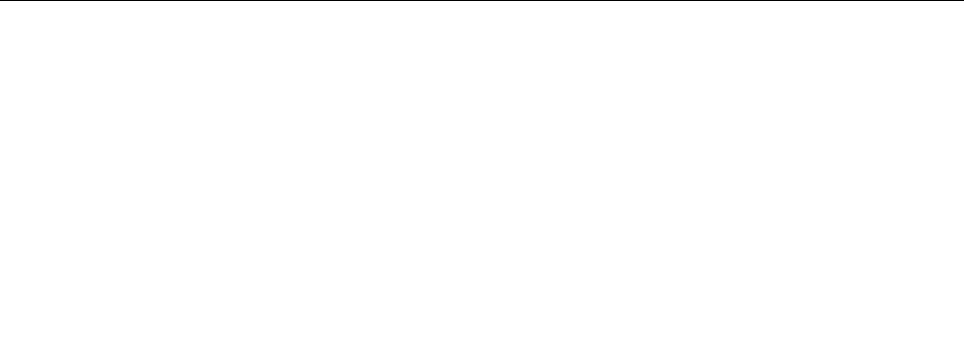
• To perform a backup operation using the Rescue and Recovery program on the Windows 7 operating
system, do the following:
1. From the Windows desktop, click Start ➙ All Programs ➙ Lenovo ThinkVantage Tools ➙
Enhanced Backup and Restore. The Rescue and Recovery program opens.
2. In the Rescue and Recovery main window, click the Launch advanced Rescue and Recovery arrow.
3. Click Back up your hard drive and select backup operation options. Then, follow the instructions on
the screen to complete the backup operation.
• To perform a backup operation using the Rescue and Recovery program on the Windows Vista operating
system, do the following:
1. From the Windows desktop, click Start ➙ All Programs ➙ ThinkVantage ➙ Rescue and Recovery.
The Rescue and Recovery program opens.
2. In the Rescue and Recovery main window, click Launch advanced Rescue and Recovery ➙ Back
up your hard drive, and select backup operation options.
3. Follow the instructions on the screen to complete the backup operation.
Performing a recovery operation
This section provides instructions on how to perform a recovery operation using the Rescue and Recovery
program on different operating systems.
• To perform a recovery operation using the Rescue and Recovery program on the Windows 7 operating
system, do the following:
1. From the Windows desktop, click Start ➙ All Programs ➙ Lenovo ThinkVantage Tools ➙
Enhanced Backup and Restore. The Rescue and Recovery program opens.
2. In the Rescue and Recovery main window, click the Launch advanced Rescue and Recovery arrow.
3. Click the Restore your system from a backup icon.
4. Follow the instructions on the screen to complete the recovery operation.
• To perform a recovery operation using the Rescue and Recovery program on the Windows Vista operating
system, do the following:
1. From the Windows desktop, click Start ➙ All Programs ➙ ThinkVantage ➙ Rescue and Recovery.
The Rescue and Recovery program opens.
2. In the Rescue and Recovery main window, click Launch advanced Rescue and Recovery.
3. Click the Restore your system from a backup icon.
4. Follow the instructions on the screen to complete the recovery operation.
For more information about performing a recovery operation from the Rescue and Recovery workspace, see
“Using the Rescue and Recovery workspace” on page 75.
Using the Rescue and Recovery workspace
The Rescue and Recovery workspace resides in a protected, hidden area of your hard disk drive that
operates independently from the Windows operating system. This enables you to perform recovery
operations even if you cannot start the Windows operating system. You can perform the following recovery
operations from the Rescue and Recovery workspace:
• Rescue les from your hard disk drive or from a backup: The Rescue and Recovery workspace enables
you to locate les on your hard disk drive and transfer them to a network drive or other recordable media,
such as a USB device or a disc. This solution is available even if you did not back up your les or if
changes were made to the les since your last backup operation. You can also rescue individual les from
a Rescue and Recovery backup located on your local hard disk drive, a USB device, or a network drive.
Chapter 6. Recovery information 75