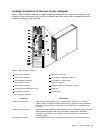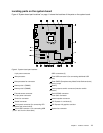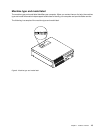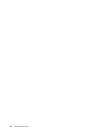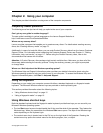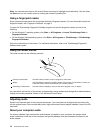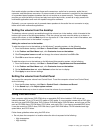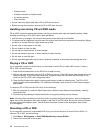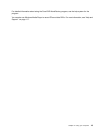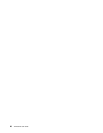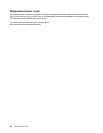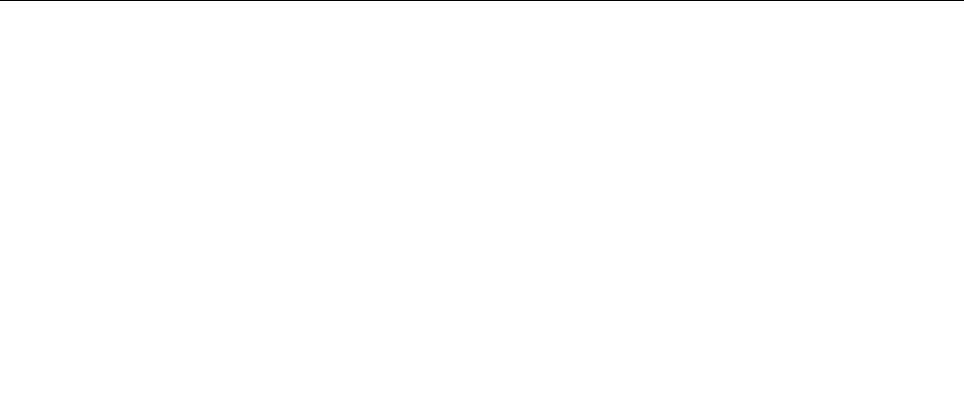
Each audio solution provides at least three audio connectors: audio line-in connector, audio line-out
connector, and Microphone connector. On some models, a fourth connector is provided for the attachment
of unpowered stereo speakers (speakers that do not require an ac power source). The audio adapter
provides you with the ability to record and play back sound and music, as well as to enjoy sound with
multimedia applications and work with speech-recognition software.
Optionally, you can connect a set of powered stereo speakers to the audio line-out connector to enjoy
better sound with multimedia applications.
Setting the volume from the desktop
The desktop volume control is accessible through the volume icon in the taskbar, which is located at the
bottom-right corner of the Windows desktop. Click the volume icon and move the slider up or down to
control the volume, or click the Mute icon to turn the audio off. If the volume icon is not in the taskbar, see
“Adding the volume icon to the taskbar” on page 17.
Adding the volume icon to the taskbar
To add the volume icon to the taskbar on the Windows 7 operating system, do the following:
1. From the Windows desktop, click Start ➙ Control Panel ➙ Appearance and Personalization.
2. In the Taskbar and Start Menu topic, click Customize icons on the taskbar.
3. Click Turn system icons on or off and change the volume behaviors from Off to On.
4. Click OK to save the new settings.
To add the volume icon to the taskbar on the Windows Vista operating system, do the following:
1. From the Windows desktop, click Start ➙ Control Panel ➙ Appearance and Personalization.
2. In the Taskbar and Start Menu topic, click Customize icons on the taskbar.
3. On the Notication Area tab, select Volume to allow the icon to display.
4. Click Apply to save the new settings.
Setting the volume from Control Panel
You can set the computer volume from Control Panel. To set the computer volume from Control Panel,
do the following:
1. From the Windows desktop, click Start ➙ Control Panel ➙ Hardware and Sound.
2. In the Sound topic, click Adjust system volume.
3. Move the sliders up or down to raise or lower the volume of your computer.
Using CDs and DVDs
Your computer might have a DVD ROM drive or recordable DVD drive installed. DVD drives use
industry-standard, 12 cm (4.75-inch) CD media or DVD media. If your computer comes with a DVD drive,
the drive can read DVD-ROM discs, DVD-R discs, DVD-RAM discs, DVD-RW discs, and all types of CDs,
such as CD-ROM discs, CD-RW discs, CD-R discs, and audio CDs. If you have a recordable DVD drive,
it can also record on DVD-R discs, DVD-RW discs, type II DVD-RAM discs, CD-RW standard and high
speed discs, and CD-R discs.
Follow these guidelines when using the DVD drive:
• Do not place the computer in a location where the drive is exposed to the following:
– High temperature
– High humidity
Chapter 2. Using your computer 17