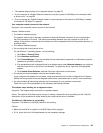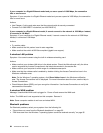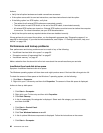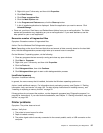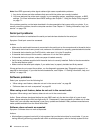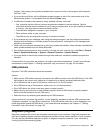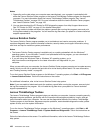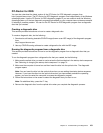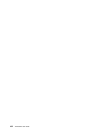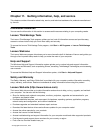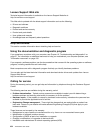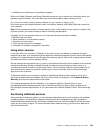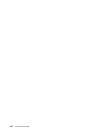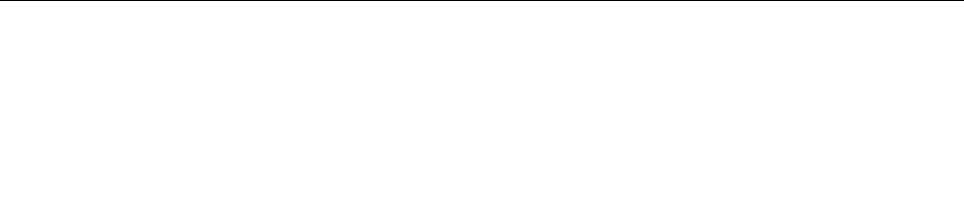
program. Help systems are typically accessible from a menu or button in the program, and frequently
from the F1 key.
• If you are having difculty with the Windows operating system or one of its components, refer to the
Windows help system. It is accessible from the Windows Start menu.
• To determine if problems are caused by newly installed software, verify that:
– Your computer has the minimum memory requirements needed to use the software. See the
information supplied with the software to verify memory requirements. (If you just installed an adapter
or memory, you might have a memory-address conict.)
– The software is designed to operate on your computer.
– Other software works on your computer.
– The software you are using works correctly on another computer.
• If you received any error messages while using the software program, see the printed documentation
supplied with the software or the help system for that software for a description of the messages and
solutions to the problem.
• Check with your software manufacturer to see if any updates are available. Many software manufacturers
make updates available from the World Wide Web.
• If the software program used to work correctly, but does not work correctly now, click Start ➙ Control
Panel ➙ System and Security ➙ System ➙ System Protection ➙ System Restore.
• If you are unable to resolve the problem through other methods, uninstall the software program and
reinstall it.
If these actions do not correct the problem, you might need technical assistance. Contact your software
manufacturer or see Chapter 11 “Getting information, help, and service” on page 103
for details.
USB problems
Symptom: The USB connectors cannot be accessed.
Actions:
• Make sure the USB cable is securely connected to the USB connector and to the USB device. If the USB
device has its own power cord, make sure it is attached to a properly grounded electrical outlet.
• If the USB device has its own On/Off switch, make sure it is in the On position.
• If the USB device has an Online switch, make sure it is in the Online position.
• If the USB device is a printer, make sure paper is loaded correctly.
• Make sure any device drivers or other software supplied with the USB device is correctly installed.
Refer to the documentation for the USB device.
• Reset the device by detaching and reattaching the USB connector.
If these actions do not correct the problem, run the diagnostic programs to test the USB connector (see
“Diagnostic programs” on page 99
for instructions). If the USB device came with its own diagnostics, run
those diagnostics against the USB device. If you need technical assistance, see Chapter 11 “Getting
information, help, and service” on page 103
.
Diagnostic programs
Diagnostic programs are used to test hardware components of your computer. Diagnostic programs can
also report operating-system-controlled settings that interfere with the correct operation of your computer.
You can use the preinstalled diagnostic program to diagnose computer problems, if your computer is
running the Windows operating system.
Chapter 10. Troubleshooting and diagnostics 99