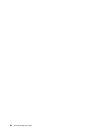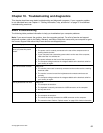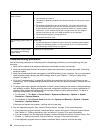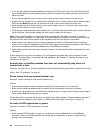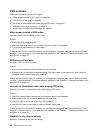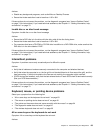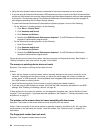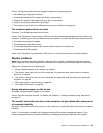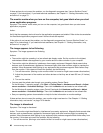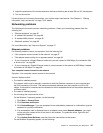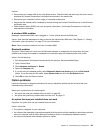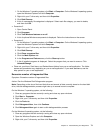• Verify that the keyboard cable is securely connected to the correct connector on the computer.
• If you are using an Enhanced Performance USB keyboard and one or more of the Rapid Access buttons
are the only keys that are not working, these buttons might have been disabled or have not been assigned
to a function. Use the help system in the Enhanced Performance Customization Keyboard program to
help diagnose problems with the Rapid Access buttons.
To open the Enhanced Performance Customization Keyboard program, do one of the following:
– On the Windows 7 operating system, do the following:
1. Click Start ➙ Control Panel.
2. Click Hardware and Sound.
3. Click Devices and Printers.
4. Double-click USB Enhanced Performance Keyboard. The USB Enhanced Performance
Keyboard Customization program starts.
– On the Windows 8 operating system, do the following:
1. Open Control Panel.
2. Click Hardware and Sound.
3. Click Devices and Printers.
4. Double-click USB Enhanced Performance Keyboard. The USB Enhanced Performance
Keyboard Customization program starts.
If these actions do not correct the problem, have the computer and keyboard serviced. See Chapter 11
“Getting information, help, and service” on page 75
for details.
The mouse or pointing device does not work
Symptom: The mouse or pointing device does not work.
Actions:
• Verify that the mouse or pointing-device cable is securely attached to the correct connector on the
computer. Depending on the type of mouse you have, the mouse cable will connect to either the
mouse, serial, or USB connector. Some keyboards have integrated USB connectors that can be used
for a USB mouse or pointing device.
• Verify that the device drivers for the mouse or pointing device are installed correctly.
• If you are using a USB keyboard or mouse, verify that the USB connectors are enabled in the BIOS
settings. See “Enabling or disabling a device” on page 46
.
If these actions do not correct the problem, run the diagnostic programs (see “Lenovo Solution Center”
on page 74 for instructions). If you need technical assistance, see Chapter 11 “Getting information, help,
and service” on page 75
.
The pointer on the screen does not move smoothly with the mouse
Symptom: The pointer on the screen does not move smoothly with the mouse.
Action: Erratic movement of the mouse pointer is generally caused by a buildup of dirt, oils, and other
contaminants on the ball inside the mouse. Clean the mouse. See “Optical mouse” on page 53
for
instructions.
The ngerprint reader does not work
Symptom: The ngerprint reader does not work.
64 ThinkCentre Edge User Guide