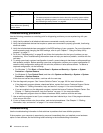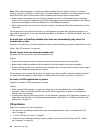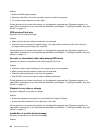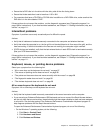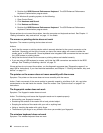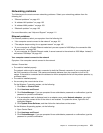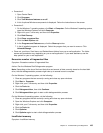• Make sure the monitor signal cable is securely connected to the monitor and the monitor connector on
the computer. A loose cable can cause intermittent problems.
• Verify that the necessary device drivers for the application programs are installed. Refer to the
documentation for the affected application program to see if device drivers are required.
If these actions do not correct the problem, run the diagnostic programs (see “Diagnostic programs” on
page 108 for instructions). If you need technical assistance, see Chapter 11 “Getting information, help, and
service” on page 111.
The image appears to be ickering
Symptom: The image appears to be ickering.
Actions:
• The monitor might be operating in a low-refresh rate display mode. Set the monitor to the highest,
noninterlaced refresh rate supported by your monitor and the video controller in your computer.
Attention: Using a resolution or refresh rate that is not supported by your monitor might damage it. Check
the documentation that comes with your monitor to verify the supported refresh rates.
• The monitor might be affected by interference from nearby equipment. Magnetic elds around other
devices, such as transformers, appliances, uorescent lights, and other monitors might be causing the
problem. Move uorescent desk lighting or any equipment that produces magnetic elds farther away
from the monitor. If this does not correct the problem, do the following:
1. Turn off the monitor. (Moving a color monitor while it is turned on might cause screen discoloration.)
2. Adjust the placement of the monitor and other devices so that they are at least 305 mm (12 inches)
apart.
3. Turn on the monitor.
• You can reset the refresh rate through your operating system Control Panel:
On the Windows 7 operating system, click Start ➙ Control Panel ➙ Hardware and Sound ➙ Adjust
screen resolution ➙ Advanced Settings. Then click the Monitor tab and select a new refresh rate.
On the Windows 8 operating system, open Control Panel and click Hardware and Sound ➙ Adjust
screen resolution ➙ Advanced Settings. Then click the Monitor tab and select a new refresh rate.
• See your operating system documentation or help for further information on monitor settings.
If these actions do not correct the problem, your monitor might need service. See Chapter 11 “Getting
information, help, and service” on page 111 for details.
The image is discolored
Symptom: The image is discolored.
Action: The monitor might be affected by interference from nearby equipment. Magnetic elds around other
devices, such as transformers, appliances, uorescent lights, and other monitors might be causing the
problem. Move uorescent desk lighting or any equipment that produces magnetic elds further away from
the monitor. If this does not correct the problem, do the following:
1. Turn off the monitor. (Moving a color monitor while it is turned on might cause screen discoloration.)
2. Adjust the placement of the monitor and other devices so that they are at least 305 mm (12 inches) apart.
3. Turn on the monitor.
If these actions do not correct the problem, your monitor might need service. See Chapter 11 “Getting
information, help, and service” on page 111
for details.
100 ThinkCentre User Guide