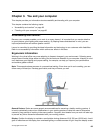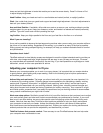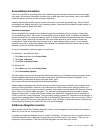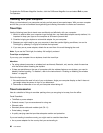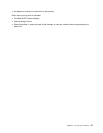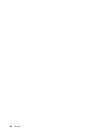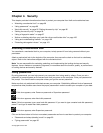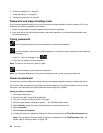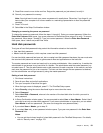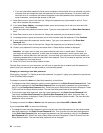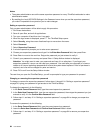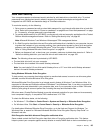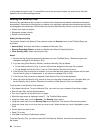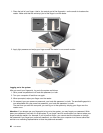9. Press Enter once to move to the next line. Retype the password you just entered, to verify it.
10. Commit your password to memory.
Note: You might want to note your power-on password in a safe place. Otherwise, if you forget it, you
have to take your computer to a Lenovo reseller or a marketing representative to have the password
canceled.
11. Press F10 to exit.
12. Select Yes in the Setup Conrmation window.
Changing or removing the power-on password
To change the power-on password, follow the steps 1 through 9. Enter your current password. When the
Enter New Password eld opens, type a new password in the eld and then retype it to verify. To remove
the password, follow steps 1 through 9. Type your current password. When the Enter New Password
eld opens, leave it blank and press Enter twice.
Hard disk passwords
Two types of hard disk passwords help protect the information stored on the hard disk:
• User hard disk password
• Master hard disk password, which requires a user hard disk password
If a user hard disk password has been set, but no master hard disk password has been, the user must enter
the user hard disk password in order to gain access to les and applications on the hard disk.
The master password can be set and used only by a system administrator. Like a master key, it enables the
administrator to get access to any hard drive in a system. The administrator sets the master password; no
one else knows it. Then the administrator sets a user password for each computer in the network, and tells
each user the password for his or her computer. The user can then change the user password as desired,
but the administrator can still get access by using the master password.
Setting a hard disk password
1. Print these instructions.
2. Save all open les, and exit all applications.
3. Turn your computer off and then on again.
4. When the logo screen is displayed, press F1. The ThinkPad Setup opens.
5. Select Security, using the cursor directional keys to move down the menu.
6. Select Password.
7. Select Hard Disk x Password, where x is the number of the hard disk drive for which you want to
set a password.
8. A Setup Conrmation window opens. You are prompted to select User or User+Master. Select User if
you want to set only one hard disk password. If you are an administrator or supervisor, you can select
User+Master to set two passwords. (The user can change the user password later.)
9. If you select User + Master, go to step 12.
10. If you select User only, a new-password window opens. Type your new password in the Enter New
Password eld.
Notes:
• You can set the minimum length of a hard disk password in the ThinkPad Setup menu. For details,
refer to “Security menu” on page 178
.
Chapter 4. Security 91