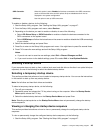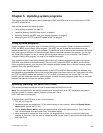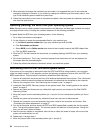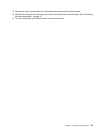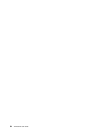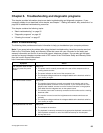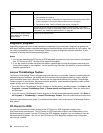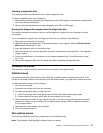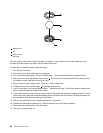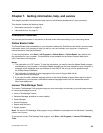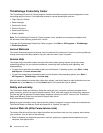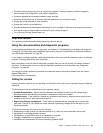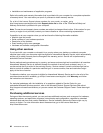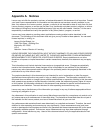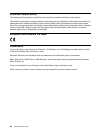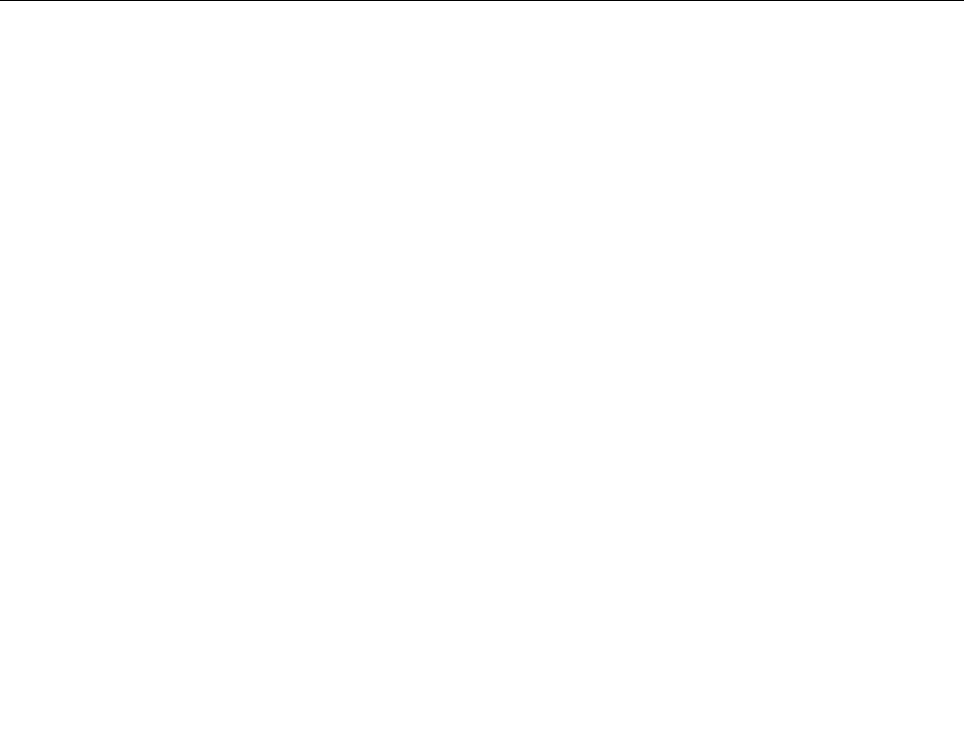
Creating a diagnostic disc
This section provides instructions on how to create a diagnostic disc.
To create a diagnostic disc, do the following:
1. Download a self-starting bootable disc image (known as an ISO image) of the diagnostic program from:
http://www.lenovo.com/support
2. Use any disc burning software to create a diagnostic disc with the ISO image.
Running the diagnostic program from the diagnostic disc
This section provides instructions on how to run the diagnostic program from the diagnostic disc that
you created.
To run the diagnostic program from the diagnostic disc that you created, do the following:
1. Make sure your computer is turned off.
2. Repeatedly press and release the F12 key when turning on the computer. When the Startup Device
Menu opens, release the F12 key.
3. Insert the diagnostic disc into the optical drive.
4. Select the optical drive with the diagnostic disc as the startup device and press Enter. The diagnostic
program opens.
5. Follow the instructions on the screen to run the desired diagnostic test. For additional help, press
the F1 key.
6. Remove the diagnostic disc from the optical drive after completing the diagnostic test.
Cleaning the mouse
This section provides instructions on how to clean an optical or non-optical mouse.
Optical mouse
An optical mouse uses a light-emitting diode (LED) and an optical sensor to navigate the pointer. If the
pointer on the screen does not move smoothly with the optical mouse, you might need to clean the mouse.
To clean the optical mouse, do the following:
1. Turn off your computer.
2. Disconnect the mouse cable from the computer.
3. Turn the mouse upside down to check the lens.
a. If there is a smudge on the lens, gently clean the area with a plain cotton-tipped swab.
b. If there is debris in the lens, gently blow the debris away from the area.
4. Check the surface on which you are using the mouse. If you have a very intricate picture or pattern
beneath the mouse, it may be difcult for the digital signal processor (DSP) to determine changes
in the mouse position.
5. Reconnect the mouse cable to the computer.
6. Turn your computer back on.
Non-optical mouse
The following illustration shows the components of a non-optical mouse.
Note: The illustration might be slightly different from your mouse.
Chapter 6. Troubleshooting and diagnostic programs 57