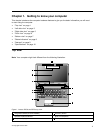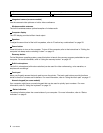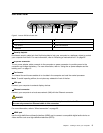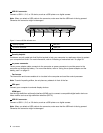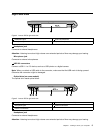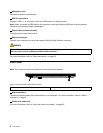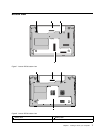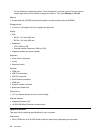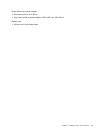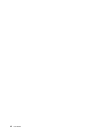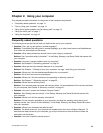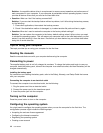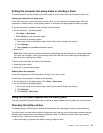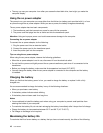1 Caps Lock indicator
When the indicator is on, the Caps Lock mode is enabled. You can type all alphabetic characters (A-Z) in
upper case without pressing the Shift key.
2 Numeric Lock indicator
When the indicator is on, the numeric keypad is enabled. You can use the keypad to type numbers quickly.
3 Device access status indicator
When this indicator is on, a hard disk drive or an optical drive is reading or writing data.
Attention:
• When the indicator is on, do not put the computer into sleep mode or turn off the computer.
• When the indicator is on, do not move the computer. Sudden physical shock might cause drive errors.
4 5 6
Figure10. Lenovo B475e and B575e status indicators
4 Power-on status indicator
When this indicator is on, the computer is turned on.
5 Battery status indicator
• Blue: The battery charge level is between 80% and 100%, or the battery discharge level is between
20% and 100%.
• Slow blinking blue: The battery charge level is between 20% and 80%, and charging is continuing.
When the battery charge level reaches 80%, the battery status indicator stops blinking, but the charging
might continue until the battery is 100% charged.
• Slow blinking amber: The battery charge level is between 5% and 20%, and charging is continuing.
When the battery charge level reaches 20%, the blinking color changes to blue.
• Amber: The battery discharge level is between 5% and 20%.
• Fast blinking amber: The battery charge or discharge level is 5% or less.
• Off: The battery is detached or the computer is powered off.
6 Wireless communication indicator
• Blue: The wireless network feature is on.
• Off: Wireless network devices are disabled or the wireless radio is turned off.
Features
This topic lists the physical features for your computer.
Processor
• To view the processor information of your computer, do either of the following:
– For the Windows 7 operating system: Click Start, right-click Computer. Then click Properties.
Chapter 1. Getting to know your computer 9