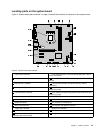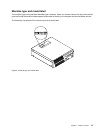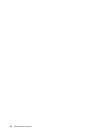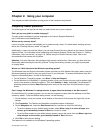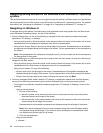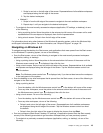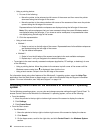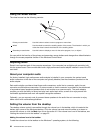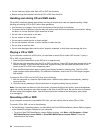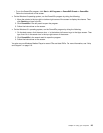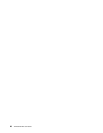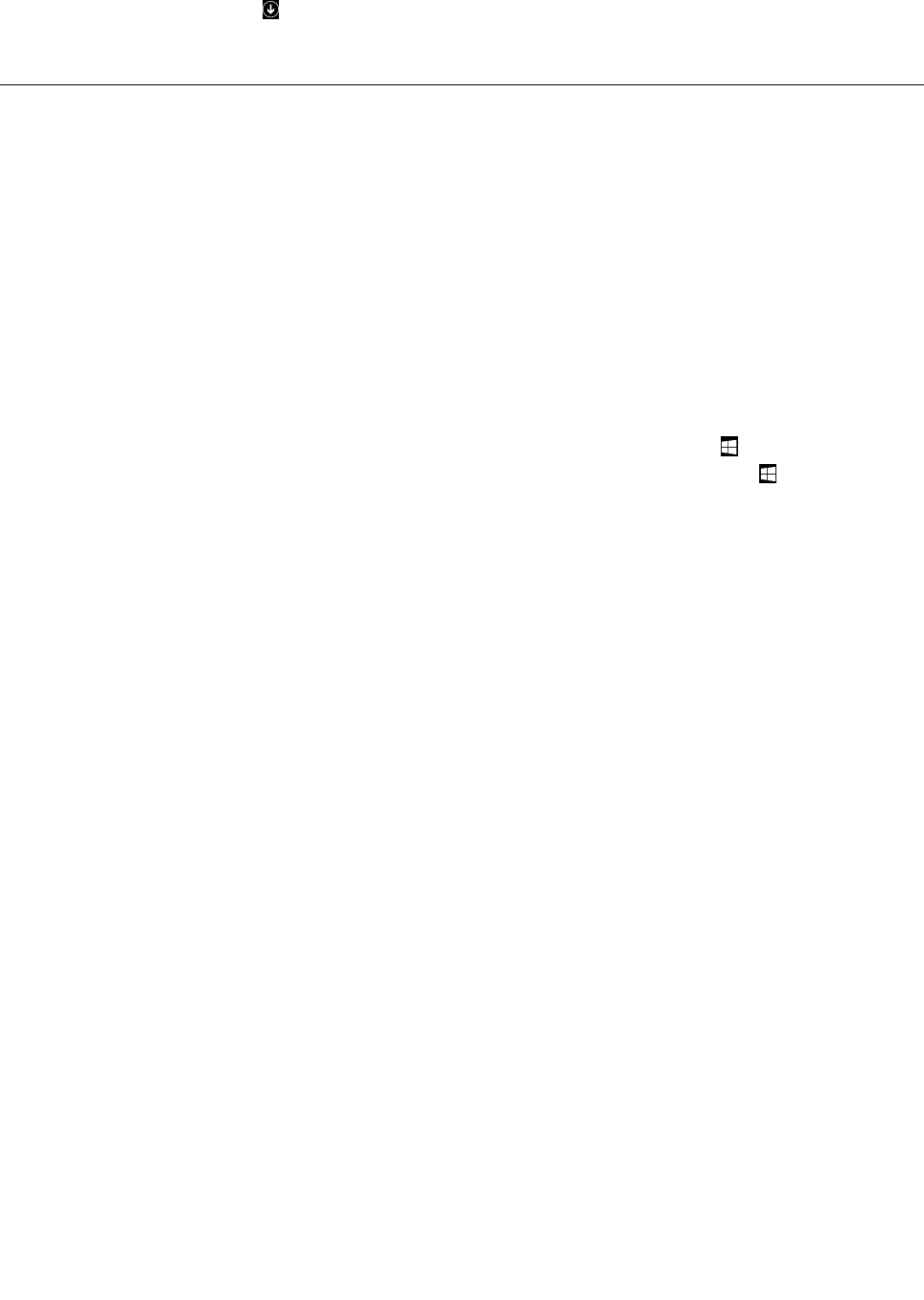
– For Windows 8.1:
1. Click the arrow icon in the bottom-left corner of the screen to go to the Apps screen.
2. Scroll to the right side, and click Control Panel in the Windows System section.
Using the keyboard
Depending on your model, your computer comes with either a standard keyboard or a ngerprint reader
keyboard. The Microsoft Windows shortcut keys are provided on both keyboard types.
This section provides information about the following topics:
• “Using Windows shortcut keys” on page 21
• “Using a ngerprint reader” on page 21
Using Windows shortcut keys
Both the standard keyboard and the ngerprint reader keyboard provide three keys you can use with your
Microsoft Windows operating system.
• The two Windows logo keys are located beside the Alt key on either side of the spacebar. They feature
the Windows logo. On the Windows 7 operating system, press the Windows key
to open the Start
menu. On the Windows 8 or Windows 8.1 operating system, press the Windows key to switch
between the current workspace and the Start screen. The style of the Windows logo varies depending
on the keyboard type.
• The context-menu key is located next to the Ctrl key on the right side of the Spacebar. Pressing the
context-menu key opens the context menu for the active program, icon, or object.
Note: You can use the mouse or the Up and Down arrow keys to highlight menu selections. On the Windows
7 operating system, you can close the Start menu or the context menu by clicking the mouse or pressing Esc.
Using a ngerprint reader
Some computers might come with a keyboard that has a ngerprint reader. For more information about the
ngerprint reader, see “An introduction to Lenovo programs” on page 7
.
To open the ThinkVantage Fingerprint Software program and use the ngerprint reader, see “Lenovo
programs” on page 5.
Follow the instructions on the screen. For additional information, refer to the ThinkVantage Fingerprint
Software help system.
Chapter 2. Using your computer 21