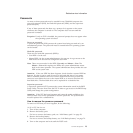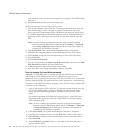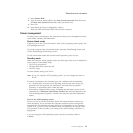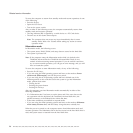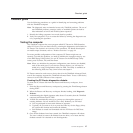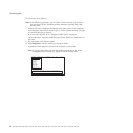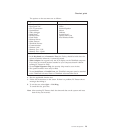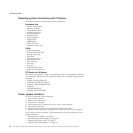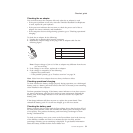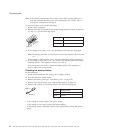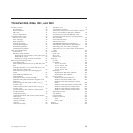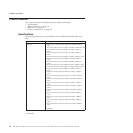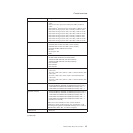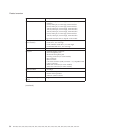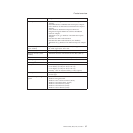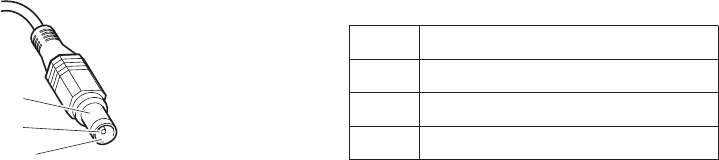
Checking the ac adapter
You are here because the computer fails only when the ac adapter is used.
v If the power problem occurs only when the ThinkPad Essential Port Replicator
is used, replace the port replicator.
v If the power-on indicator does not turn on, check the power cord of the ac
adapter for correct continuity and installation.
v If the computer does not charge during operation, go to ″Checking operational
charging.″
To check the ac adapter, do the following:
1. Unplug the ac adapter cable from the computer.
2. Measure the output voltage at the plug of the ac adapter cable. See the
following figure:
1
2
3
(20V)
Pin Voltage (V dc)
1 +20
2 0
3 Ground
Note: Output voltage of pin no.2 of the ac adapter may different from the one
you are servicing.
3. If the voltage is not correct, replace the ac adapter.
4. If the voltage is acceptable, do the following:
v Replace the system board.
v If the problem persists, go to “Product overview” on page 34.
Note:
Noise from the ac adapter does not always indicate a defect.
Checking operational charging
To check whether the battery charges properly during operation, use a discharged
battery pack or a battery pack that has less than 50% of the total power remaining
when installed in the computer.
Perform operational charging. If the battery status indicator or icon does not turn
on, remove the battery pack and let it return to room temperature. Reinstall the
battery pack. If the charge indicator or icon still does not turn on, replace the
battery pack.
If the charge indicator still does not turn on, replace the system board. Then
reinstall the battery pack. If it is still not charged, go to the next section.
Checking the battery pack
Battery charging does not start until the Power Meter shows that less than 95% of
the total power remains; under this condition the battery pack can charge to 100%
of its capacity. This protects the battery pack from being overcharged or from
having a shortened life.
To check your battery, move your cursor to the Power Meter icon in the icon tray
of the Windows taskbar and wait for a moment (but do not click), and the
percentage of battery power remaining is displayed. To get detailed information
about the battery, double-click the Power Meter icon.
Checkout guide
General descriptions 31