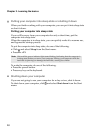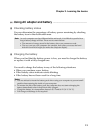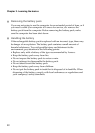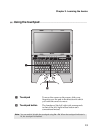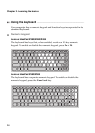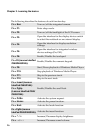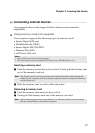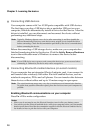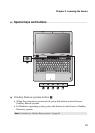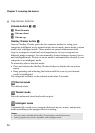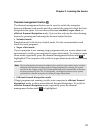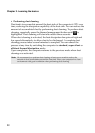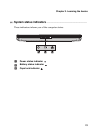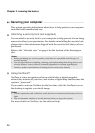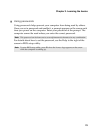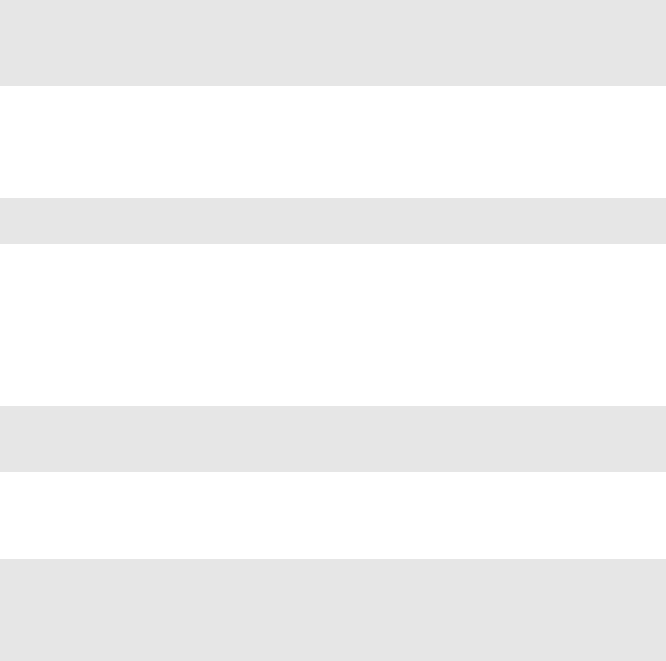
18
Chapter 2. Learning the basics
Connecting USB devices
Your computer comes with 3 or 4 USB ports compatible with USB devices.
The first time you plug a USB device into a particular USB port on your
computer, Windows automatically installs a driver for that device. After the
driver is installed, you can disconnect and reconnect the device without
performing any additional steps.
Before disconnecting a USB storage device, make sure your computer has
finished transferring data by that device. Click the Safely Remove Hardware
icon in the notification area of Windows to remove the device before
disconnecting.
Connecting Bluetooth enabled devices (on select models)
If your computer has an integrated Bluetooth adapter card, it can connect to
and transfer data wirelessly with other Bluetooth enabled devices, such as
notebook computers, PDAs and cell phones. You can transfer data between
these devices without cables and up to 10 meters range in open space.
Enabling Bluetooth communications on your computer
Press Fn + F5 to make configuration.
Note: Typically, Windows detects a new device after connecting it, and then installs the
driver automatically. However, some devices may require you to install the driver
before connecting. Check the documentation provided by the device’s manufacturer
before connecting the device.
Note: If your USB device uses a power cord, connect the device to a power source before
connecting it. Otherwise, the device may not be recognized.
Note: The actual maximum range may vary due to interference and transmission barriers.
To get the best possible connection speed, place the device as near your computer as
possible.
Notes:
• When you do not need to use the Bluetooth function, turn it off to save battery power.
• You need to pair the Bluetooth enabled device with your computer before you can transfer
data between them. Read the documentation supplied with the Bluetooth enabled device
for details on how to pair the device with your computer.