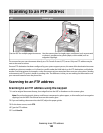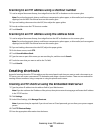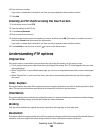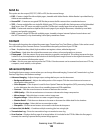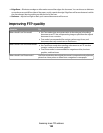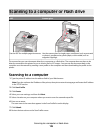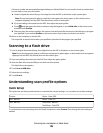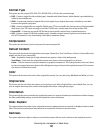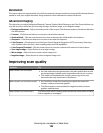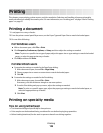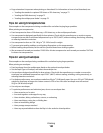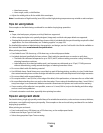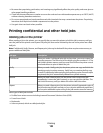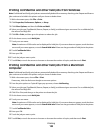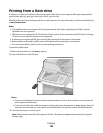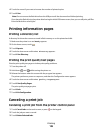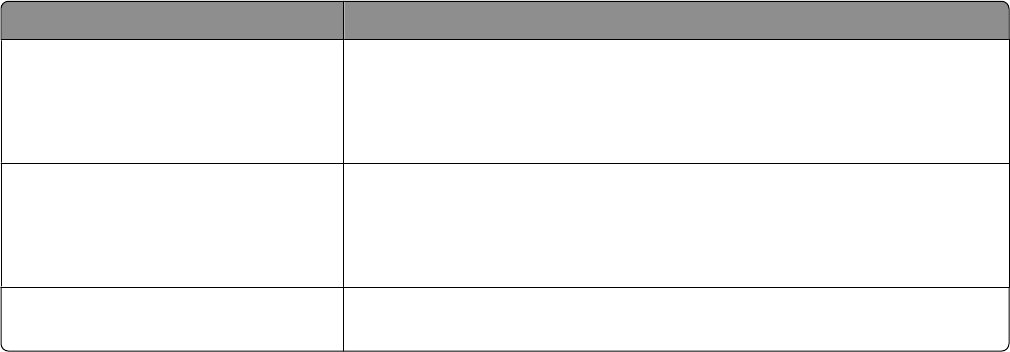
Resolution
This option adjusts the output quality of your file. Increasing the image resolution increases the file size and the time
needed to scan your original document. Image resolution can be decreased to reduce the file size.
Advanced Imaging
This option lets you adjust Background Removal, Contrast, Shadow Detail, Sharpness, and Color Dropout before you
scan the document. It also lets you Scan edge to edge, as a Mirror Image, or as a Negative Image.
• Background Removal—Adjusts the white portion of the output. Click the arrow buttons to increase or decrease
the white portion.
• Contrast—Click the arrow buttons to increase or decrease the contrast.
• Shadow Detail—Click the arrow buttons to increase or decrease the visible detail in the shadows.
• Sharpness—Click the arrow buttons to increase or decrease the sharpness.
• Color Dropout—Color dropout is used for form Optical Character Recognition (OCR) processing. Selecting a
color eliminates the color from a form, enabling improved OCR capabilities.
• Color Dropout Threshold—Click the arrow buttons to increase or decrease the amount of color dropout.
• Scan edge to edge—Select this box to scan edge to edge.
• Mirror Image—Select this box to create a mirror image scan.
• Negative Image—Select this box to create a negative image scan.
Improving scan quality
Question Tip
When should I use Text mode?
• Use Text mode when text preservation is the main goal of the scan, and
preserving images copied from the original document is not a concern.
• Text mode is recommended for receipts, carbon copy forms, and
documents that only contain text or fine line art.
When should I use Text/Photo mode?
• Use Text/Photo mode when scanning an original document that
contains a mixture of text and graphics.
• Text/Photo mode is recommended for magazine articles, business
graphics, and brochures.
When should I use Photo mode? Use Photo mode when scanning photos printed on a laser printer or taken
from a magazine or newspaper.
Scanning to a computer or flash drive
128