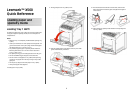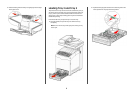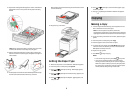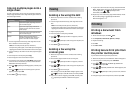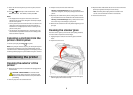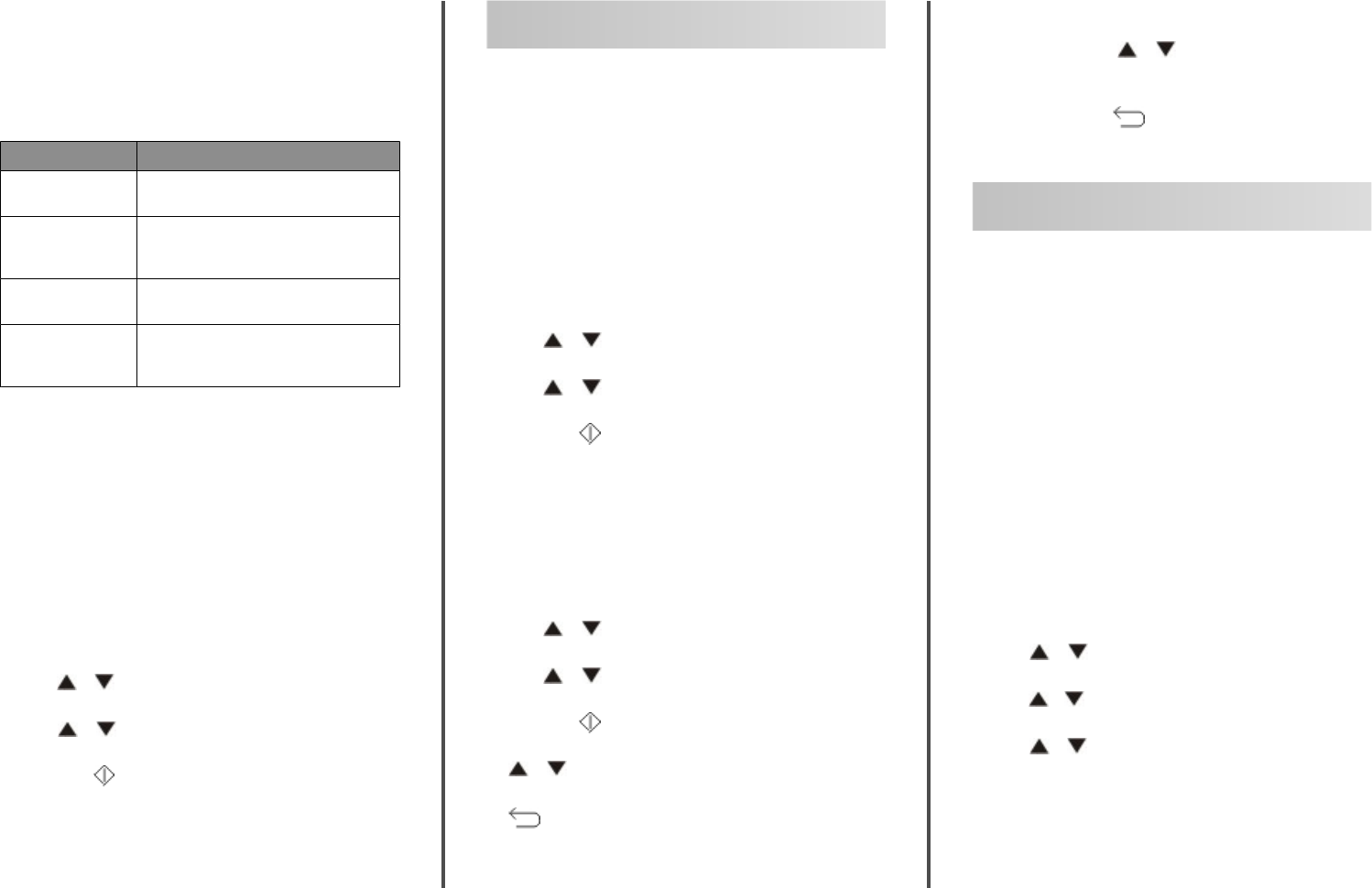
Copying multiple pages onto a
single sheet
In order to save paper, you can copy two consecutive pages of a
multiple-page document onto a single sheet of paper. There are
several settings available:
N-Up setting Description
Off Copies one original page image onto one
side of a sheet of paper
Auto Copies two original pages, reduces the
images, and prints them on one side of a
sheet of paper
ID Copy Copies two original size images onto one
side of a sheet of paper
Manual Reduces the two original images as
specified in Reduce/Enlarge, and prints
them on one side of a sheet of paper
1 Load an original document faceup, short edge first into the
ADF or facedown on the scanner glass.
Note: Do not load postcards, photos, small items,
transparencies, photo paper, or thin media (such as magazine
clippings) into the ADF. Place these items on the scanner glass.
2 If you are loading a document into the ADF, adjust the paper
guides.
3 From the printer control panel, press Copy.
4 Use the keypad to enter the number of copies.
5 To change the color mode, press Color Mode until the light
comes on next to the selection you want. Choose between
B&W (black and white) and Color.
6 Press or repeatedly until N-Up appears, and then press
OK.
7 Press
or repeatedly until the N-Up option you want
appears, and then press OK.
8 Press Start to begin copying.
Faxing
Sending a fax using the ADF
1 Make sure the printer is on and is connected to a working
phone line.
2 Load an original document faceup, short edge first into the
ADF.
Note: Do not load postcards, photos, small items,
transparencies, photo paper, or thin media (such as magazine
clippings) into the ADF. Place these items on the scanner glass.
3 Adjust the paper guides.
4 From the printer control panel, press Fax.
5 Press or repeatedly until Fax to appears, and then
press OK.
6 Press
or repeatedly to select the type of recipient, and
then press OK.
7 Press Start to start the fax job.
Sending a fax using the
scanner glass
1 Make sure the printer is on and is connected to a working
phone line.
2 Place the first page facedown on the scanner glass.
3 Press or repeatedly until Fax to appears, and then
press OK.
4 Press
or repeatedly to select the type of recipient, and
then press OK.
5 Press Start
to start the fax job.
After the page is scanned, Another Page? appears. Press
or repeatedly to select No or Yes, and then press OK.
6 If you want to send a single page, select No, and then press
repeatedly until Select Function appears.
7 If you want to send more than one page, select Yes. Place
Next Page appears. Place the next page facedown on the
scanner glass. Press
or repeatedly to select
Continue, and then press OK.
8 Repeat step 7 for all necessary pages. When finished, choose
No, and then press repeatedly until Select
Function appears.
Printing
Printing a document from
Windows
1 With a document open, click File ª Print.
2 Click Properties, Preferences, Options, or Setup.
3 Adjust the settings.
4 Click OK.
5 Click OK or Print.
Printing Secure Print jobs from
the printer control panel
To print data stored in the printer by Secure Print:
1 Make sure the printer is on and Select Function appears.
2 From the printer control panel, press Job Status.
3 Press or repeatedly until Walk-Up Features
appears, and then press OK.
4 Press
or repeatedly until Secure Print appears, and
then press OK.
5 Press
or repeatedly to select your user name, and then
press OK.
6 Using the keypad, enter the password, and then press OK.
4