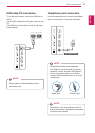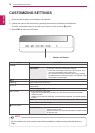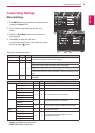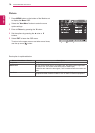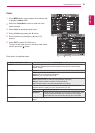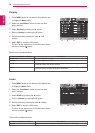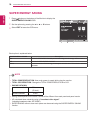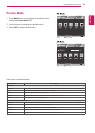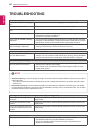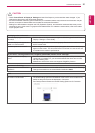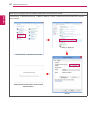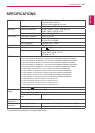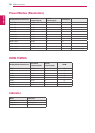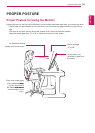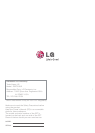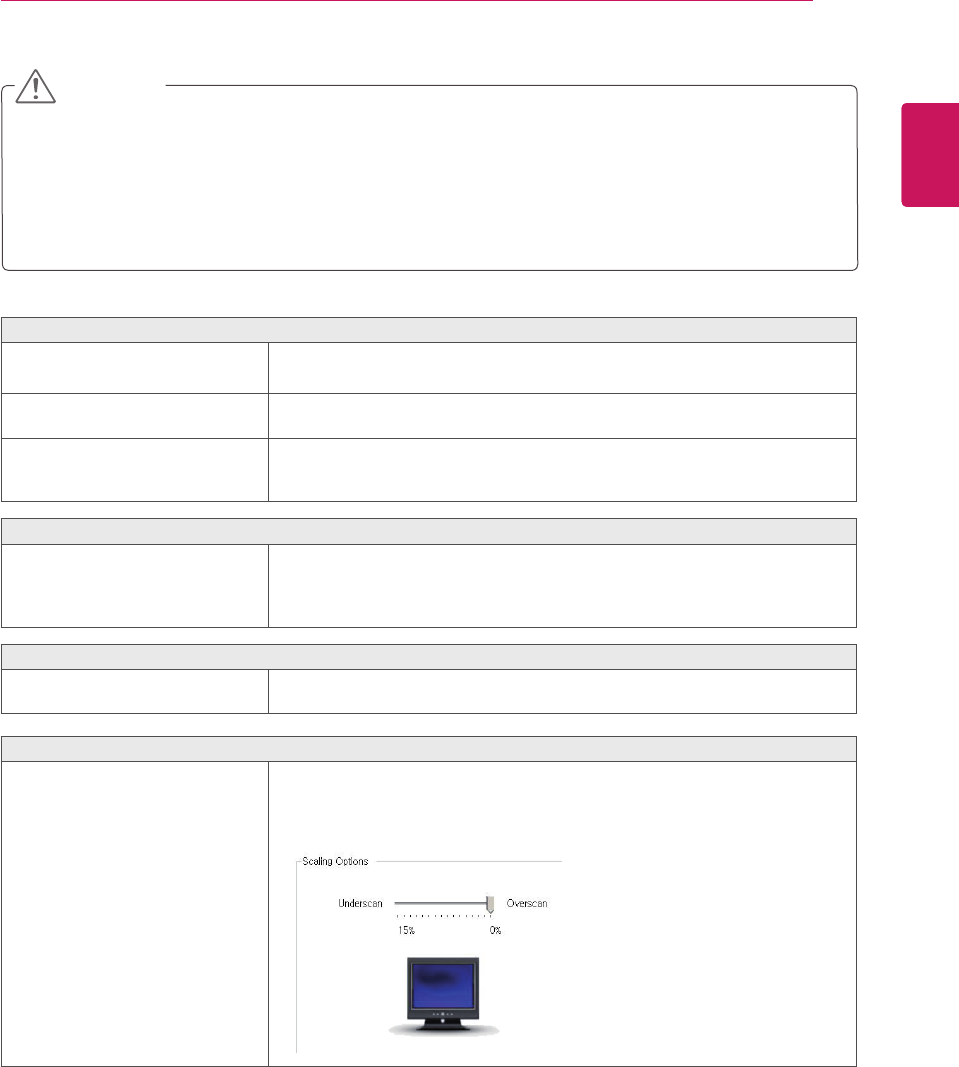
21
ENG
ENGLISH
TROUBLESHOOTING
Check
ControlPanel►Display►Settings
and see if the frequency or the resolution were changed. If yes,
readjust the video card to the recommend resolution.
If the recommended resolution (optimal resolution) is not selected, letters may be blurred and the screen may be
dimmed, truncated or biased. Make sure to select the recommend resolution.
Settings can differ between computer and O/S (Operation System), and resolution mentioned above may not be
supported by every video card. For graphics card related issues or to obtain the newest driver, refer to the maker
of your graphics card.
CAUTION
Thedisplaycolorisabnormal.
Does the display appear discolored
(16 color)?
Set the color to 24 bit (true color) or higher. In Windows, go to Control Panel >
Display > Settings > Color Quality.
Does the display color appear un-
stable or in monochrome?
Check if the signal cable is connected properly. Reconnect the cable or reinsert
the PC's video card.
Are there spots on the screen?
When using the monitor, pixilated spots (red, green, blue, white or black) may
appear on the screen. This is normal for the LCD screen. It is not an error nor
is it related to the monitor's performance.
Doyouseean"Unrecognizedmonitor,Plug&Play(VESADDC)monitorfound"message?
Have you installed the display
driver?
Be sure to install the display driver from the display driver CD (or diskette) that
comes with your display. Or, you can also download the driver from our web
site: http://www.lg.com.
Make sure to check if the video card supports Plug&Play function.
Thescreenisflickering.
Did you select the recommended
resolution?
If the selected resolution is HDMI
1080i
60/50 Hz, the screen may be flickering.
Change the resolution to the recommended resolution
1080P
.
HDMI
The picture cannot be displayed in
full screen in HDMI mode.
Did you change the Scaling Options for your video card?
The HDMI Scaling Options of the AMD/ATI video card is set to Underscan by
default so the picture cannot be displayed in full screen.
Run Catalyst Control Center and set the Scaling Options to 0% Overscan.