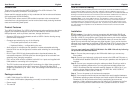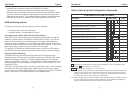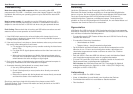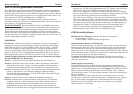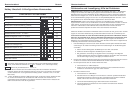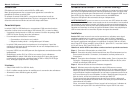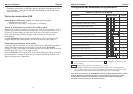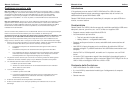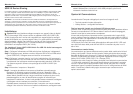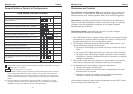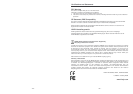Manuale d’uso Italiano
- 21 -
Comandi Hotkey e Opzioni di Configurazione
* Rappresenta l’hotkey principale (di default è BLOC SCORR, configurabile con le hotkey
** NUM, CAPS, F12, o ESC)
Fn1-Fn4 sono i tasti funzione F1, F2, F3 e F4
(#) Per modificare l’hotkey principale dai tasti sul pannello frontale dello switch, premere il
tasto corrispondente all’ultima porta fino a quando non si sentono due brevi segnali
acustici. Quindi premere la nuova hotkey (SCROLL, NUM, CAPS, F12, o ESC) sulla
tastiera. Il KVM switch emetterà un segnale acustico a conferma della variazione della
hotkey.
(Si) Quando è abilitata la commutazione congiunta tra KVM e hub USB 2.0 e/o l’Audio,
premendo i tasti sullo switch verrà commutato tutto. Se la commutazione congiunta è
disabilitata, l’Audio o l’hub USB sarà escluso dalla commutazione.
KVM Switch Pro USB 2.0 Audio
Comandi Hotkey Input Front
Commutazione congiunta di KVM & Hub (Default Z per
tastiere QWERTY)
* + * + Z (o Y)
Sbloccare la commutazione congiunta di KVM & Hub
* + * + X
Commutazione congiunta di KVM & Audio (Default)
* + * + Q
Sbloccare la commutazione congiunta di KVM & Audio
* + * + W
Commutazione diretta alla porta 1, 2, 3 o 4
* + * + 1-4
SI
Commutazione dell’Hub USB alla porta 1, 2, 3 o 4
* + * + Fn1-Fn4
(Si)
Commutazione di dispositivi Audio alla porta 1, 2, 3 o 4
* + * + Fn5-Fn8
(Si)
Commutazione alla porta precedente
* + * + ↓
↓↓
↓
Commutazione alla porta successiva
* + * + ↑
↑↑
↑
Commutazione alla porta precedente
* + * + ←
←←
←
Segnale acustico commutazione ON / OFF
* + * + B
Modificare l’Hotkey pincipale
* + * + H + **
Si (#)
Commutazione tramite Autoscan
* + * + S
Commutazione via Autoscan con intervallo di scan da 10s
(1) a 100s (0)
* + * + S + 0-9
Stop Autoscan
Tasto qualsiasi
Si
Manuale d’uso Italiano
- 22 -
Risoluzione dei Problemi
Se si utilizzano vecchi computer USB: se si collegano vecchi computer con
interfacce USB 1.1, assicurarsi che sia abilitato dal BIOS il supporto Legacy.
Assicurarsi anche che il sistema operativo abbia i driver USB HID aggiornati.
Alimentatore: è possibile anche utilizzare il KVM switch senza alimentatore
esterno se utilizzato con dispositivi a basso consumo di energia. E’ comunque
consigliato l’uso dell’alimentatore, soprattutto se si collegano dispositivi
autoalimentati all’hub USB 2.0.
Risoluzione problemi: controllare prima che tutti i cavi siano collegati
correttamente al KVM switch ed ai dispositivi.
1. Se il KVM Switch emette un segnale acustico quando viene premuta la hotkey
principale ma non compare nessuna immagine sul monitor, controllare che il
computer selezionato non sia in standby oppure spento.
2. Se l’immagine visualizzata presenta difetti od ombre, assicurarsi che i cavi
video utilizzati siano coassiali e di alta qualità.
a. Per segnali VGA analogici può risultare utile ridurre il frame rate video a
72Hz.
b. Per segnali DVI-D digitali assicurarsi che il frame rate video sia di 60Hz.
c. Per segnali video misti analogici e digitali consultare le note nel capitolo
Installazione. Il monitor dovrebbe selezionare in automatico tra il segnale
analogico o digitale attivo.
3. Non premere nessun tasto sulla tastiera o sul mouse durante il processo di
commutazione. Attendere che l’installazione dei driver sia completata.
4. A commutazione avvenuta tastiera o mouse non rispondono:
a. Utilizzare solo tastiere e mouse USB
b. Controllare se tastiera o mouse funzionano correttamente se connessi
direttamente ad un computer
c. Riavviare il computer con tastiera e mouse collegati direttamente e
controllare se i driver sono installati correttamente
Se necessitate assistenza potete contattare direttamente lo staff LINDY, potete
trovare i contatti sul sito www.lindy.com.