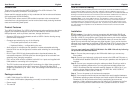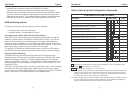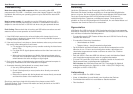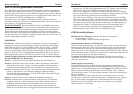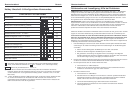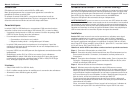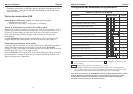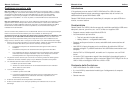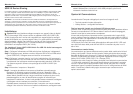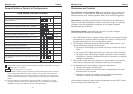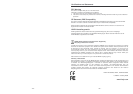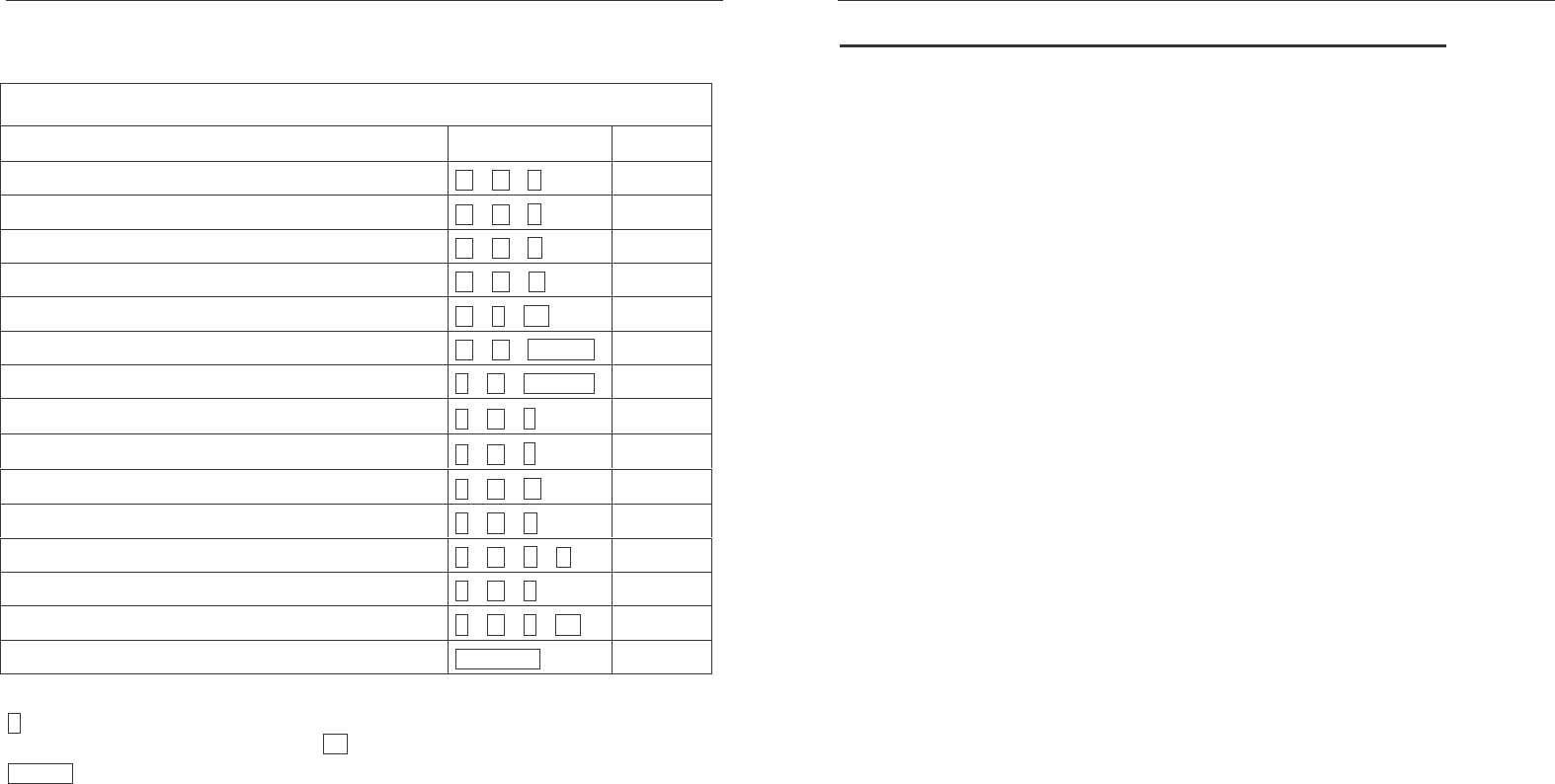
Benutzerhandbuch Deutsch
- 11 -
Hotkey Umschalt- & Konfigurations-Kommandos
* steht in der obigen Tabelle für die universelle Hotkey-Taste (Werkseinstellung Rollen-
Taste, durch Anwender änderbar auf ** Num-, Feststell-, F12-, oder Escape-Taste)
Fn1-Fn4 steht für die Funktionstasten F1, F2, F3, F4
(#) Halten Sie zum Ändern des universellen Hotkeys über die Fronttasten die höchste
Porttaste gedrückt bis zwei Piepstöne erklingen, lassen sie los und drücken als nächstes
auf Ihrer Tastatur den neuen gewünschten Hotkey (Rollen-, Feststell-, Num-, F12- oder
ESC-Taste).
(Ja) Sofern die Bindung zwischen USB Hub Ports bzw. Audio-Ports mit den KVM-Ports aktiv
ist, werden durch Drücken der Fronttaste die USB und Audio-Port zusammen mit
umgeschaltet. Wenn die Bindung nicht besteht, werden bei Drücken der Fronttasten die
USB- und Audio-Ports nicht mit umgeschaltet.
KVM Switch Pro USB Audio
Kommando Hotkey-Eingabe
Taste
Bindet KVM- & Hub-Umschaltung (Default)
* + * + Y
Entkoppelt KVM- & Hub-Umschaltung
* + * + X
Bindet KVM- & Audio-Umschaltung (Default)
* + * + Q
Entkoppelt KVM- & Audio-Umschaltung
* + * + W
Schaltet direkt zu Port 1, 2, 3 oder 4
* + * + 1-4
Ja
Schaltet USB Hub zu Port 1, 2, 3 oder 4
* + * + Fn1-Fn4
(Ja)
Schaltet Audiogeräte zu Port 1, 2, 3 oder 4
* + * + Fn5-Fn8
(Ja)
Schaltet einen Port hoch
* + * + ↓
↓↓
↓
Schaltet einen Port hinunter
* + * + ↑
↑↑
↑
Schaltet zum vorherigen Port
* + * + ←
←←
←
Schaltet den Piepton An / Aus
* + * + B
Schaltet den Hotkey um auf **
* + * + H + **
Ja (#)
Schaltet auf Autoscan
* + * + S
Schaltet auf Autoscan mit Kanalzeit 10s (1) bis 100s (0)
* + * + S + 0-9
Stoppt den Autoscan
Jede Taste
Ja
Benutzerhandbuch Deutsch
- 12 -
Fehlersuche und -beseitigung, Hilfe bei Problemen
USB Hinweis: Beim Anschluss von alten Rechnern die lediglich über USB 1.1 Schnittstellen
verfügen ist zumindest der USB Legacy Support im Rechner-BIOS zu aktivieren und das
Betriebssystem muss den KVM Switch als HID USB Device korrekt in das System einbinden.
Sollte dies nicht möglich sein, so ist der Rechner möglicherweise nicht für den Anschluss an
einen USB KVM Switch geeignet und es kann zu Kompatibilitätsproblemen kommen – wenn
dies geschieht ist ein PS/2 KVM Switch möglicherweise die bessere Wahl.
Netzteil Hinweis: Falls an den USB 2.0 Hub Ports am KVM Switch keine USB Devices
angeschlossen werden, kann der KVM Switch auch ohne Netzteil betrieben werden. In diesem
Falle erhält er seine Spannungsversorgung über die USB Kabel von den angeschlossenen
Rechnern. USB Geräte an den USB Hub Ports funktionieren dann NICHT! Für einen
problemlosen Betrieb empfehlen wir daher immer das Netzteil anzuschließen!
Sollten Sie Probleme mit diesem KVM Switch haben so wenden Sie sich gerne an den Technik-
support in einer LINDY Niederlassung. Kontaktinformationen finden Sie auf www.lindy.com.
Kontrollieren Sie bitte als erstes die Kabelverbindungen zwischen KVM Switch und den
Rechnern. Es geschieht leicht, dass ein USB-Kabel unbeabsichtigt herausgezogen wird.
Wenn der KVM Switch auf Hotkey-Eingaben mit einem Piepton reagiert und Sie aber kein
Bildsignal vom ausgewählten Rechner erhalten, prüfen Sie bitte ob sich dieser möglicherweise
im Standby oder Soft Power OFF Zustand befindet.
1. Falls das Bildsignal unscharf ist oder starke Schatten aufweist prüfen Sie bitte die Kabel-
verbindungen. Sie sollten hochwertige Kabel mit Koaxialleitungen für die Monitorsignale
verwenden.
a. Setzen Sie bei VGA Signalen die Bildfrequenz auf 72Hz oder ähnlich
b. Stellen Sei bei DVI-D Signalen die Bildfrequenz auf 60Hz.
c. Bei gemischter Verwendung von digitalen DVI-D und analogen VGA Signalen
beachten Sie bitte die Hinweise im Kapitel Installation. Ihr Monitor sollte automatisch
auf das aktive Signal (analog oder digital) umschalten können
2. Drücken Sie während der Bootvorgänge der angeschlossenen Rechner bitte keine Tasten
an Maus und Tastatur. Warten Sie bis Windows alle Treiber eingebunden hat!
3. Ein Computer bootet aber die Tastatur funktioniert nicht:
a. Verwenden Sie nur USB-Tastaturen.
b. Prüfen Sie ob die Tastatur bei direktem Anschluss an den betreffenden Rechner
funktioniert. Verwenden Sie ggf. eine andere Tastatur.
4. Die Maus funktioniert nicht:
a. Verwenden Sie nur USB-Mäuse.
b. Sonderfunktionen zum Beispiel von Funkmäusen und durch spezielle Maustreiber
hinzugefügte Funktionen müssen auf allen angeschlossenen Rechnern installiert
werden, können aber dennoch möglicherweise nicht funktionieren.
c. Vermeiden Sie Mausbewegungen direkt während des Umschaltens
d. Vermeiden Sie das Umschalten auf einen anderen Port während ein Rechner
heruntergefahren wird.