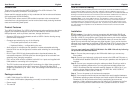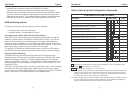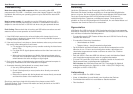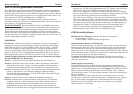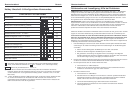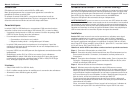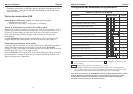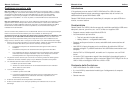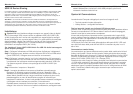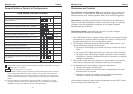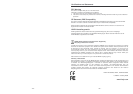Benutzerhandbuch Deutsch
- 9 -
USB 2.0 Devices gemeinsam verwenden
Der KVM-Switch verfügt sowohl über USB Anschlüsse für Maus und Tastatur als
auch über zwei weitere USB 2.0 Ports für alle anderen Arten von USB-Geräten.
An diese USB 2.0 Ports können auch USB Hubs angeschlossen werden, über die
weitere USB Devices gemeinsam genutzt und umgeschaltet werden können. Die
Ports arbeiten mit USB 2.0 High Speed bis zu 480MBit/sec.
Der Switch kann je nach Bedarf so konfiguriert werden, dass die Hub-Ports
entweder zwischen den Rechnern mit umgeschaltet werden oder dass sie fest an
einen Rechner / Port gebunden bleiben.
WICHTIGER HINWEIS
:
Wenn Sie USB Pen Drives, Card Reader und andere
Speichermedien gemeinsam nutzen wird beim Umschalten die Verbindung zum
Rechner getrennt. Aktive Datenübertragungen werden dadurch unterbrochen,
offene Files werden möglicherweise beschädigt und können verloren gehen!
Stellen Sie sicher, dass Datentransfers abgeschlossen sind oder verwenden Sie
vor dem Umschalten die Windows “Hardware sicher entfernen Funktion” bzw. am
Mac die „Datenträger auswerfen“ Funktion.
Installation
DVI-Version: Falls Sie einen Rechner mit digitalem und einen mit analogem
Grafiksignal anschließen wollen benötigen Sie am Computer für den analogen
VGA Anschluss einen HD-15/DVI Adapter (LINDY Art.-Nr. 41223). In diesem
Falle muss Ihr Monitor sowohl digitale wie auch analoge Grafiksignale unter-
stützen, der KVM Switch führt keine Signalwandlung durch! Wenn der Monitor
getrennte VGA und DVI-D Eingangsbuchsen hat benötigen Sie hierfür das DVI-I
Monitorsplitterkabel DVI-I an HD-15&DVI-D (LINDY Art.-Nr. 41219) am Monitor.
Nehmen Sie den KVM Switch und die Kabel aus der Verpackung und folgen
Sie bitte UNBEDINGT der Reihenfolge:
Schritt 1. Schließen Sie zu allererst das Netzteil an den KVM Switch an.
Schritt 2. Schließen Sie dann Ihre Tastatur, Maus und Monitor an den Switch
direkt an die mit Console, Tastatur und Maus gelabelten Konsolenports an.
Schließen Sie bei Bedarf ebenfalls Ihre Lautsprecher und das Mikrofon an.
Schritt 3. Schließen Sie die Rechner unter Verwendung der beiliegenden KVM
Kabel an. Diese können mit Verlängerungskabeln verlängert werden –
Beachten Sie die Gesamtlänge von 5m bei USB-Kabeln, verwenden Sie ggf.
aktive USB-Verlängerungskabel.
Schritt 4. Schalten Sie dann alle Geräte und die Rechner wieder ein.
Schritt 5. Windows wird nun den KVM Switch mehrmals als neu installierte
Hardware erkennen und die entsprechenden Treiber einbinden. Bis zum
endgültigen Abschluss dieser Prozedur werden die an den KVM Switch
angeschlossenen Maus und Tastatur möglicherweise nicht funktionieren.
Warten Sie bis Windows alle neu erkannten Komponenten komplett installiert
User Manual English
- 10 -
hat und mehrmals gemeldet hat, dass die neue Hardware nun verwendet
werden kann. Ein Mac wird möglicherweise eine PC Tastatur nicht auf Anhieb
identifizieren, folgen Sie den Bildschirmanweisungen des MAC OS.
Sollte es zu Problemen mit Maus und Tastatur kommen, so ziehen Sie diese
kurz vom KVM Switch ab und stecken sie wieder an. Möglicherweise reicht das
schon damit Windows sie erkennt und anschließend einbindet.
Führt dies nicht zum Erfolg, so fahren Sie Ihren Rechner herunter, schließen
Sie Monitor, Maus und Tastatur direkt am Rechner an und lediglich den USB
Port 1 des KVM Switches an einen USB 2.0 Port Ihres Rechners. Schalten Sie
die Geräte erneut ein und folgen Sie den Anweisungen von Windows bei der
Installation der Treiber. Ein aktuelles Windows hat die notwendigen KVM-
Treiber im System dabei. Aktualisieren Sie gegebenenfalls Ihr Windows
Betriebssystem und die Treiber über eine Internetverbindung.
KVM Umschaltoptionen
KVM Switch Pro USB Audio unterstützt 2 Arten des Umschaltens:
o Umschalttaste am Switch
o Tastatur-Hotkey – durch Anwender konfigurierbar
Umschalttaste am Switch mit LED Anzeige
Drücken Sie die entsprechende Port-Taste um umzuschalten. Während des Um-
schaltvorganges blinkt die Tasten-LED. Sie leuchtet für den aktiv ausgewählten
Port dauerhaft weiß nachdem der Umschaltvorgang abgeschlossen ist und die
Verbindung steht. Je nach Konfiguration werden ausschließlich die KVM- oder die
KVM- zusammen mit den USB-Hub- und Audio-Ports umgeschaltet. Beachten Sie
hierzu bitte die weiter unten stehende Aufstellung.
Die weißen Port-LEDs zeigen den geschalteten KVM Port (Monitor, Maus,
Tastatur) an, die roten LEDs zeigen an, welcher Port/Rechner mit den USB 2.0
Hub Ports verbunden ist.
Tastatur Hotkey Umschaltung
Der KVM Switch wird über Tastatur-Hotkeys komfortabel umgeschaltet und
konfiguriert. Dies wird eingeleitet durch zweimaliges Drücken einer universellen
Hotkey-Taste. Die Werkseinstellung hierfür ist die Rollen-Taste (SCROLL LOCK).
Dieser universelle Hotkey kann bei Bedarf auf die ESCAPE-, Num-, Feststell-
(Großschreibung), oder F12-Taste umgestellt werden. (Siehe auch Bemerkung #
auf der Folgeseite.)
Drücken Sie die universelle Hotkey-Taste 2x kurz hintereinander um die Um-
schaltfunktion zu aktivieren. Der KVM Switch gibt zur Bestätigung einen Piepton
aus. Je nach weiterem eingegebenen Tastenkommando können Sie dann
umschalten und der KVM Switch gibt erneut einen Piepton aus. Folgende
Optionen stehen zur Verfügung: