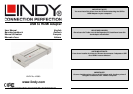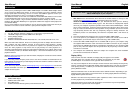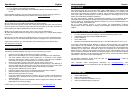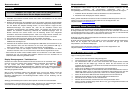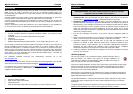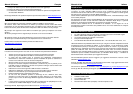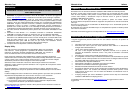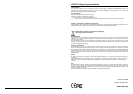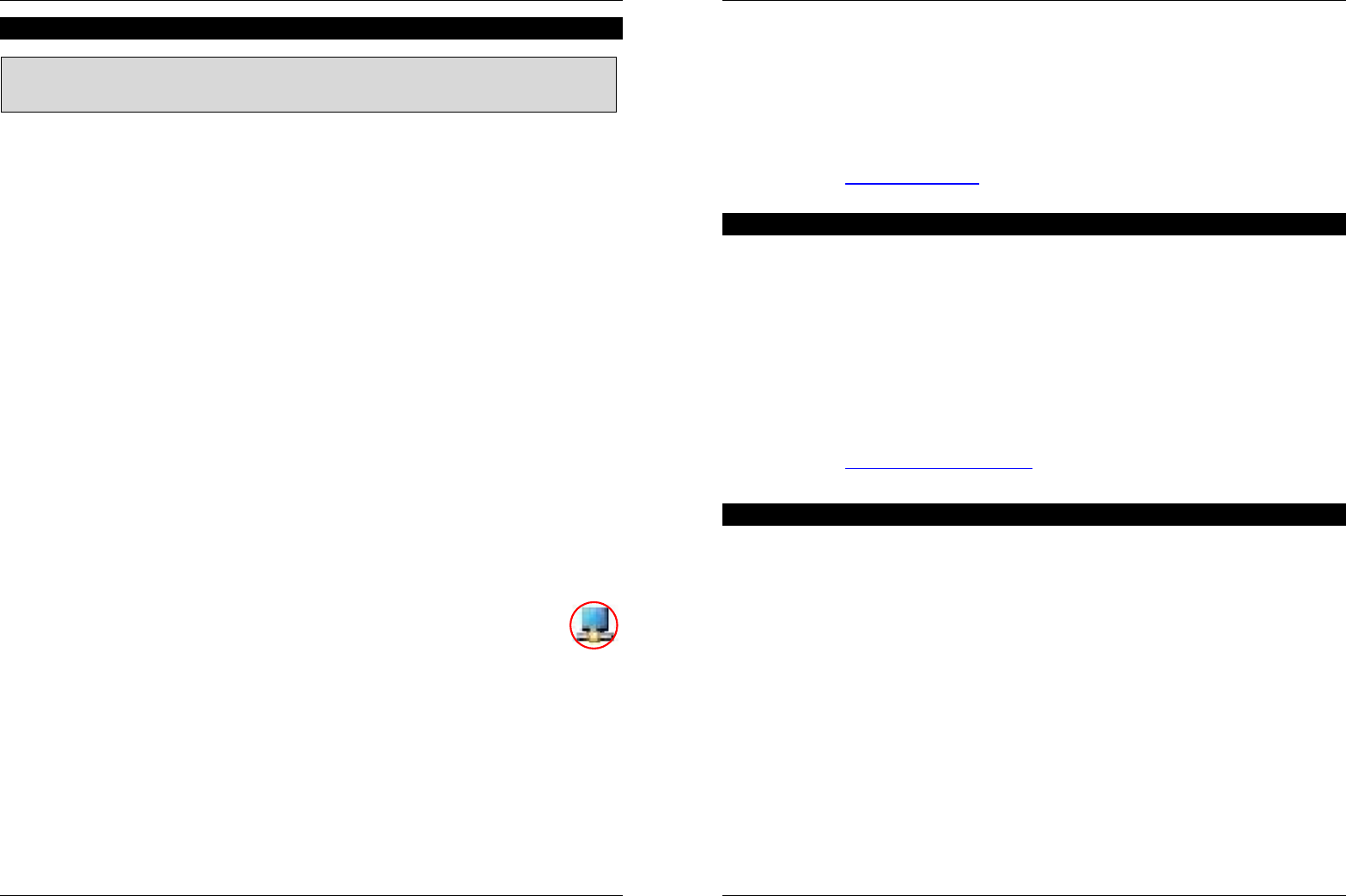
Benutzerhandbuch Deutsch
7
Installation
1. Anwender ohne CD/DVD Laufwerk können die Treiber und Handbücher von der LINDY
Webseite herunter laden.
2. Windows Anwender legen die Installations-CD in das Laufwerk, öffnen den Ordner DRIVER
und starten das Programm SETUP.EXE. Dies installiert die DisplayLink® Chipset-Treiber,
die zum Betrieb des Adapters benötigt werden, auf Ihrem Rechner. Folgen Sie den
Bildschirmanweisungen und erlauben Sie, dass die die aktuellsten Treiber stets
automatisch heruntergeladen und installiert werden, sie befinden sich aktuell noch im
Stadium der deutlichen Verbesserung. Während des Installationsvorganges kann Ihr
Monitor mehrmals kurz dunkel werden und die Auflösung ändern. Der weitgehend
automatisch ablaufende Installationsprozess sollte nach einigen Minuten beendet sein.
Nachdem die Installation beendet ist müssen Sie eventuell den Rechner neu starten.
3. Nach Abschluss dieses Prozesses können Sie den Adapter anschließen:
4. Schalten Sie Ihren zusätzlichen HDMI Monitor oder TV ein und schließen Sie ihn an die
HDMI Buchse des Adapters an.
5. Schließen Sie die beiden A-Stecker des beiliegenden USB Kabels an Ihren Rechner an (an
vielen Rechnern reicht auch der Anschluss von nur einem, dem primmären USB Typ A
Stecker am Rechner, siehe *), und dann den Min-B Stecker am USB Adapter.
6. Der Rechner sollte nun den Adapter erkennen und die Treiberinstallation für diesen
Anschluss fortsetzen, wenn er zum ersten Mal an dieser Buchse angeschlossen wurde.
* Wenn hierbei die Treiber korrekt installiert werden und am Rechner nur ein USB A Stecker
eingesteckt war, und auch später keine Probleme auftreten kann auch dauerhaft mit nur
einem der beiden A-Stecker gearbeitet werden.
Display Dienstprogramm / Taskleisten Icon
Nachdem die Treiber korrekt installiert worden sind erscheint in der Taskleiste unten
rechts ein neues Icon, welches einen weiteren Monitor symbolisiert. Durch Anklicken
mit der rechten oder linken Maustaste dieses Icons öffnet sich der
Konfigurationsdialog für die Monitoreinstellungen. Alternativ können die Monitoreinstellungen
auch über den traditionellen Windows-Weg: rechtsklick auf den Desktop > Eigenschaften >
Einstellungen geändert werden.
Wie bei jeden zusätzlichen Monitor unter Windows kann auch hier der Monitor sowohl als
primärerer wie als erweiterter oder gespiegelter Desktop konfiguriert werden. Je nach
Einstellung, Betriebssystem und Monitoreigenschaften können Sie die Auflösung und die
Drehung einstellen.
Abhängig vom Betriebssystem variieren diese Optionen und sind leicht unterschiedlich.
Unter Windows 7 und Vista können Sie die Option „Optimierung für Videowiedergabe“ wählen.
Verwenden Sie diese Option ausschließlich zur Widergabe bewegter Bilder.
WICHTIGER HINWEIS: Sie müssen die Treiber von der beiliegenden CD
installieren bevor Sie den Adapter anschließen!
Benutzerhandbuch Deutsch
8
Die DisplayLink Treiber arbeiten eng mit den Treibern der primären Grafikkarte und dem
Betriebssystem zusammen. Mit verschiedenen Grafikkarten kann es zu
Kompatibilitätsproblemen kommen. Beim Auftreten solcher Probleme gehen Sie wie folgt vor:
1. Installieren Sie die aktuellsten Treiber der Grafikkarte von der Herstellerseite
2. Aktualisieren Sie die DisplayLink Treiber / Software
Weiter gehende detaillierte Informationen für die verschiedenen Betriebssysteme sowie eine
Vielfaht von Fragen und Antworten (FAQs) finden Sie auf den Supportseiten des
Chipsetherstellers www.displaylink.com.
Frequently Asked Questions (FAQ)
F: Ich schaffe es nicht den Monitor als Primären Windows Bildschirm zu konfigurieren!
A: Einige Grafikkarten haben Treiber und Dienstprogramme die dies verhindern. Sie finden oft
ein Dienstprogrammicon unten rechts in der Taskleiste. Klicken Sie dies an und beenden Sie
das Dienstprogramm der Grafikkarte. Versuchen Sie es dann erneut.
F: Warum zeigt meine DVD Playwersoftware kein Bild oder stürzt ab wenn ich das Fenster auf
den HDMI Monitor verschiebe?
A: Nicht jede DVD Playersoftware kann Videos auf einem sekundären Monitor wiedergeben.
Sehen Sie die Angaben des Herstellers nach und verwenden Sie ggf. eine andere
Playersoftware, z.B. Windows Mediaplayer.
Viele weitere Fragen und Antworten (FAQs) finden Sie auf den Supportseiten des
Chipsetherstellers www.displaylink.com/support.
Tipps zur Problembeseitigung
Tipps zur Lösung vieler Probleme:.
• Prüfen Sie dass alle Anschlüsse richtig befestigt sind
• Verwenden Sie keine USB 1.0/1.1 Ports, diese sind zu langsam!!!
• Die Treibersoftware sollte vor dem ersten Anschließen des Adapter bereits installiert
sein! Ziehen Sie den Adapter ggf. wieder ab, starten Sie den Rechner neu und
installieren Sie die Treiber neu und starten Sie nochmals den Rechner neu bevor Sie den
Adapter erneut anschließen
• Prüfen Sie ob der Monitor korrekt angeschlossen und eingeschaltet ist
• Schließen Sie den Adapter an einem USB Port direkt auf dem Mainboard ohne Hubs an.
Obwohl der Adapter auch an Hubs sowie verschiedene USB Verlängerungen wie dem
LINDY USB Active Extension System PRO, LINDY Art.-Nr. 42780 ff getestet wurde.
• Ziehen Sie die anderen USB Geräte alle vorübergehend von Ihrem Rechner ab
• Schließen Sie den Adapter an einen anderen USB Port am Mainboard an
• Aktualisieren Sie die Treiber von den Herstellerseiten
• Resetten Sie Ihren Monitor und führen Sie eine Autosynchronisation durch
• Falls Ihr Rechner komplett hängt starten Sie ihn neu, ggf. im Abgesicherten Modus und
deinstallieren Sie die Treiber.