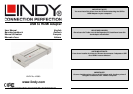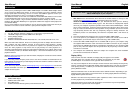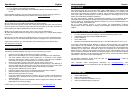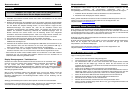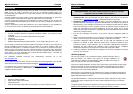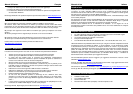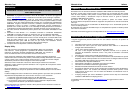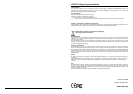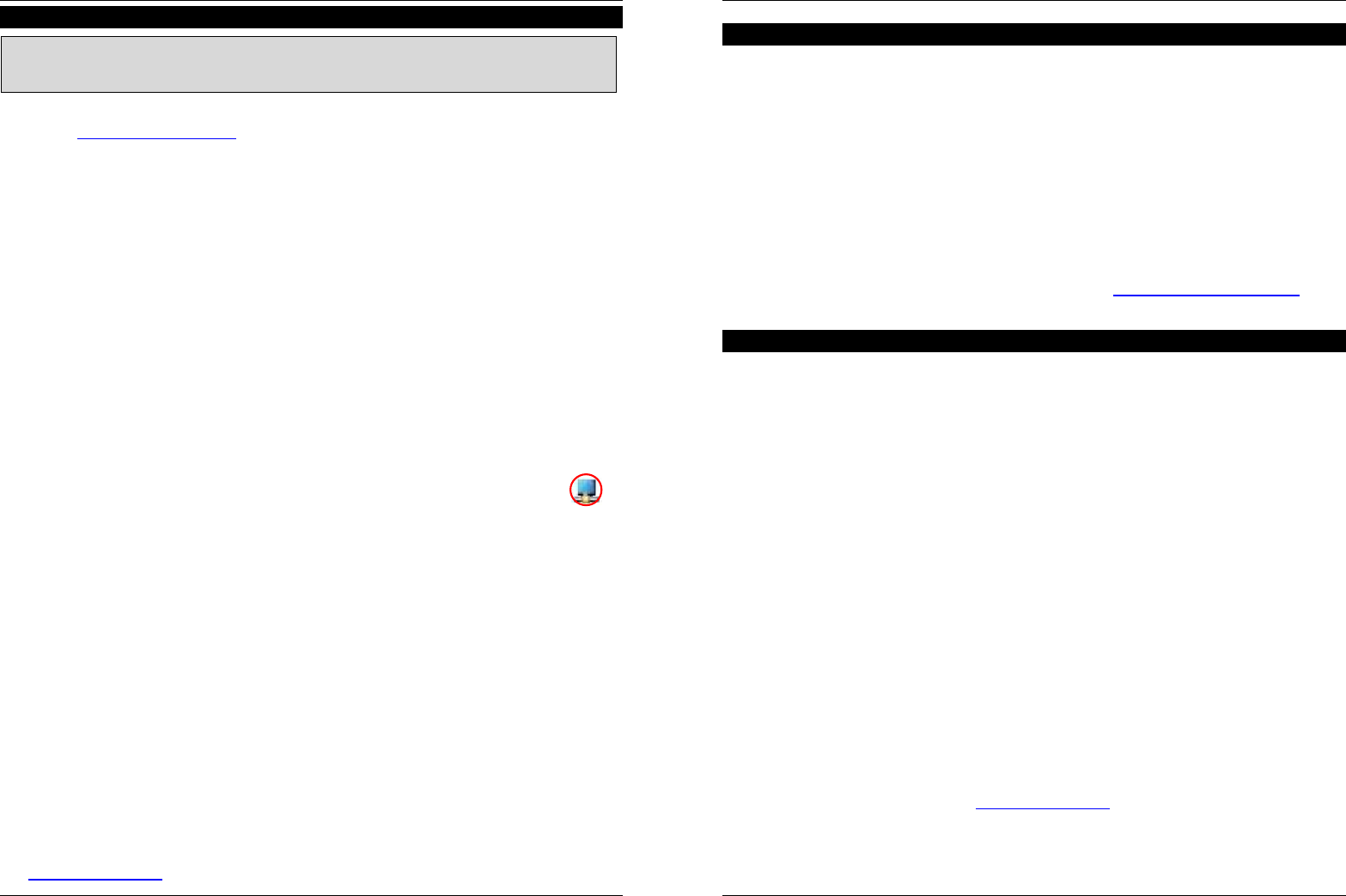
Manuale d’uso Italiano
13
Installazione
1. Utenti Mac: Vi preghiamo di scaricare i driver dal sito LINDY o la versione più aggiornata
dal sito www.displalink.com/Mac e installateli sul vostro Mac prima di collegare il prodotto.
Utenti Windows: Inserite il CD fornito nel vostro lettore DVD/CD-Rom, accedete alla
cartella DRIVER e avviate il programma SETUP.EXE. Verranno quindi installati sul vostro
computer i driver del chipset DisplayLink® necessari per il funzionamento dell’adattatore
USB-HDMI. Seguite le istruzioni a schermo, accettate le richieste riguardanti le licenze
permettendo al driver di cercare e installare aggiornamenti. Durante l’installazione è
possibile che il monitor diventi nero e che il desktop vari temporaneamente la risoluzione.
L’installazione procederà automaticamente e dovrebbe terminare nel giro di pochi minuti.
2. Una volta terminate l’installazione potrete passare alla connessione dell’adattatore USB
HDMI.
3. Accendete il vostro Monitor / TV / Proiettore secondario e connettetelo all’adattatore
USB/HDMI. (E’ possibile connettere un monitor DVI con un cavo adattatore DVI/HDMI.)
4. Connettete ora l’adattatore USB HDMI a due porte USB 2.0 libere del vostro computer
utilizzando il cavo USB Dual Power fornito a corredo. Inserite prima i connettori USB A nelle
porte del vostro computer e poi il connettore USB Mini-B nell’adattatore. In base alle
caratteristiche delle porte USB del vostro PC può essere che l’adattatore funzioni
correttamente anche con solo il connettore USB A primario collegato.
5. Il computer rileverà il dispositivo e terminerà l’installazione.
Display Utility
Una volta che il driver sarà installato l’icona delle Display Utility verrà visualizzata
nella Task Bar. Questo programma vi permetterà di cambiare velocemente la
risoluzione del desktop controllato dall’adattatore USB HDMI. Per accedere al
menù di controllo fate click con il tasto destro sull’icona nella task bar.
Potete configurare l’adattatore nella modalità Mirror (il monitor secondario visualizzerà
esattamente lo stesso contenuto del primario) o Extended (il Desktop di Windows verrà esteso
a destra, sinistra, sopra o sotto quello del monitor primario). In aggiunta il monitor collegato
all’adattatore potrà anche essere configurato come monitor primario.
Selezionate il menu Resolution o fate click su Advanced per selezionare la risoluzione
desiderata. In base al sistema operativo utilizzato le voci e la grafica del menù potranno essere
leggermente differenti.
Gli utenti di Windows 7 e Vista possono anche selezionare l’opzione “Optimize for Video”.
Utilizzate questa opzione solo per la riproduzione di video e disabilitatela per il normale utilizzo
desktop.
Il software DisplayLink lavora in simbiosi con le schede grafiche e può essere che si presentino
dei problemi di interoperabilità con alcune di esse. Nel caso in cui ciò accadesse:
1. Aggiornate i driver della scheda grafica con gli ultimi disponibili
2. Provate ad aggiornare il software DisplayLink con l’ultima versione disponibile
3. Se necessario avviate il PC in modalità provvisoria e utilizzate il “Ripristino della
Configurazione di Sistema” per eliminare l’installazione.
Ulteriori informazioni più aggiornate, manuali e driver possono essere consultati e scaricati sul
sito www.displaylink.com.
IMPORTANTE!: Installare i driver dal CD incluso PRIMA di connettere l’adattatore
USB a HDMI al computer!
Manuale d’uso Italiano
14
Frequently Asked Questions (FAQ)
Q: Il sistema non mi consente di utilizzare l’adattatore USB a HDMI come monitor primario!
A: Alcune schede video vengono fornite con un software che non permette alle altre schede
video di essere impostate come primarie. Cercate questo software (normalmente è presente
un’icona nella taskbar) e disattivatelo. Dopo ciò dovreste essere in grado di impostare
l’adattatore USB HDMI come primario.
Q: Perché il mio DVD player non funziona quando lo sposto sul monitor esteso?
A: Alcuni software di riproduzione DVD non supportano la riproduzione su monitor secondari di
alcun tipo.
Q: Come mai il video che sto visualizzando con Media Player non è visualizzabile quando lo
muovo nel desktop esteso?
A: Controllare che la finestra del Media Player sia completamente spostata nel desktop esteso
sullo schermo secondario.
Altre FAQ e informazioni aggiornate sono disponibili sul sito www.displaylink.com/support.
Risoluzione dei problemi e suggerimenti
I seguenti suggerimenti possono essere utili nel caso abbiate riscontrato dei problemi di
funzionamento:
• Controllate sempre che tutti i connettori siano inseriti correttamente.
• Assicuratevi che tutte le porte che state utilizzando siano USB 2.0 e direttamente
collegate alla motherboard del PC.
• I driver vanno sempre installati prima di connettere il dispositivo!
Nel caso vi siate sbagliati disconnettete il dispositivo, riavviate il PC e ripetete la
procedura di installazione riavviando ancora il PC prima di connettere nuovamente
l’adattatore.
• Controllate che i monitor siano collegati correttamente e accesi.
• E’ consigliabile connettere sempre l’adattatore direttamente alla motherboard ma questo
dispositivo è stato comunque testato con successo anche se collegato attraverso alcuni
cavi LINDY USB Active Extension PR (art.42780) o Hub USB
• Disconnettete tutti i dispositivi USB dal PC
• Disconnettete il dispositivo e ricollegatelo ad un’altra porta USB 2.0
• Controllate sui siti indicati l’esistenza di aggiornamenti.
• Effettuate Reset/Refresh/Risincronizzazione del vostro monitor
• Se riscontrate problemi all’avvio del PC accedete alla modalità provvisoria di Windows e
disinstallate il driver. Per accedere alla modalità provvisoria tenete premuto il tasto
CTRL all’avvio del PC fino a che non vedete che Windows sta effettuando il boot in
modalità provvisoria.
• Il Display principale può essere disabilitato in gestione risorse dopo aver selezionato
l’adattatore USB-HDMI come display primario.
Vi rimandiamo ancora una volta al sito www.displaylink.com per aggiornamenti e ulteriori
suggerimenti.