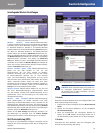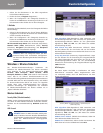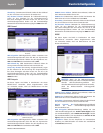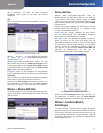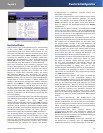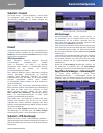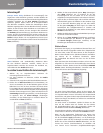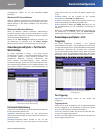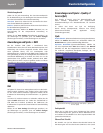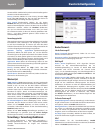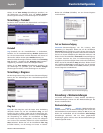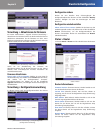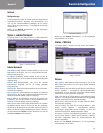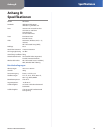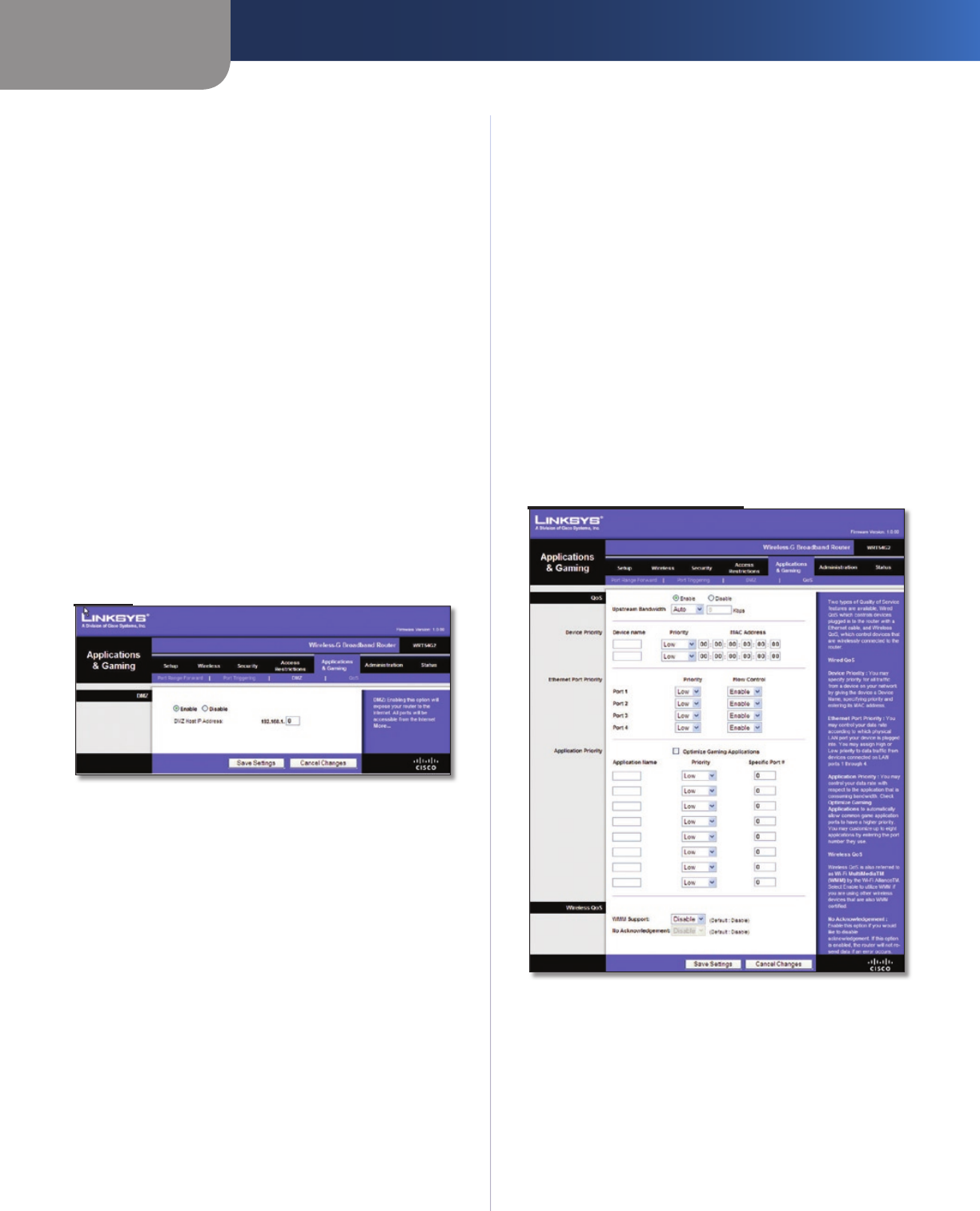
Kapitel 3
Erweiterte Konfiguration
18
Wireless-G Broadband-Router
Weiterleitungsbereich
Geben Sie für jede Anwendung den Port-Nummernbereich
für die Weiterleitung an. Die benötigten Port-Nummern finden
Sie in der Dokumentation der Internetanwendung.
Start Port (Start-Port): Geben Sie hier die Nummer des Start-
Ports für den Weiterleitungsbereich ein.
End Port (End-Port): Geben Sie hier die Nummer des End-Ports
für den Weiterleitungsbereich ein.
Enable (Aktivieren): Wählen Sie Enable (Aktivieren) aus, um
Port-Triggering für die entsprechende Anwendung zu
aktivieren.
Klicken Sie auf Save Settings (Einstellungen speichern), um
die Änderungen zu speichern, bzw. auf Cancel Changes
(Änderungen verwerfen), um Ihre Änderungen zu verwerfen.
Anwendungen und Spiele > DMZ
Mit der Funktion DMZ (DMZ = Demilitarized Zone;
Entmilitarisierte Zone) kann für einen Netzwerkcomputer eine
Verbindung zum Internet hergestellt werden, damit dieser
einen speziellen Dienst, wie z. B. Internetspiele oder
Videokonferenzen, nutzen kann. Mit DMZ-Hosting werden alle
Ports gleichzeitig an einen PC weitergeleitet. Die Funktion zur
Port-Bereich-Weiterleitung ist sicherer, da durch sie nur die
gewünschten Ports geöffnet werden, während durch DMZ-
Hosting alle Ports eines Computers geöffnet werden und dieser
Computer mit dem Internet verbunden wird.
Computer
„Applications and Gaming“ (Anwendungen und Spiele) > „DMZ“
DMZ
Auf jedem PC, dessen Port weitergeleitet wird, muss die DHCP-
Client-Funktion deaktiviert sein; darüber hinaus sollte jedem
PC eine neue statische IP-Adresse zugewiesen werden, da die
IP-Adresse bei Verwendung der DHCP-Funktion u. U. geändert
wird.
Um einen PC mit dem Internet zu verbinden, wählen Sie die
Option Enable (Aktivieren) aus. Geben Sie anschließend im
Feld DMZ Host IP Address (IP-Adresse des DMZ-Hosts) die
IP-Adresse des Computers ein. Diese Funktion ist standardmäßig
deaktiviert.
Klicken Sie auf Save Settings (Einstellungen speichern), um
die Änderungen zu speichern, bzw. auf Cancel Changes
(Änderungen verwerfen), um Ihre Änderungen zu verwerfen.
Anwendungen und Spiele > Quality of
Service (QoS)
QoS (Quality of Service) sorgt bei Netzwerkverkehr mit
hoher Priorität, beispielsweise bei anspruchsvollen
Echtzeitanwendungen wie Videokonferenzen, für besseren
Service.
Es stehen drei Arten von QoS zur Verfügung:
Device Priority (Gerätepriorität), Ethernet Port Priority
(Ethernet-Port-Priorität) und Application Priority
(Anwendungspriorität).
QoS:
Enable/Disable (Aktivieren/Deaktivieren): Um QoS zu aktivieren,
wählen Sie Enable (Aktivieren) aus. Andernfalls wählen Sie
Deaktivieren aus. QoS ist standardmäßig deaktiviert.
Upstream Bandwidth (Upstream-Bandbreite): Wählen Sie
aus dem Dropdown-Menü Auto (Automatisch) oder Manual
(Manuell) aus. Mit der letztgenannten Funktion können Sie
die maximale ausgehende Bandbreite festlegen, die von
Anwendungen genutzt werden darf.
Anwendungen genutzt werden darf.
„Applications & Gaming“ (Anwendungen und Spiele) > „Quality of
Service“ (QoS)
Gerätepriorität
Geben Sie im Feld Device name (Gerätename) den Namen
Ihres Netzwerkgeräts ein, geben Sie dessen MAC-Adresse ein,
und wählen Sie anschließend aus dem Dropdown-Menü die
gewünschte Priorität aus.
Ethernet-Port-Priorität
Bei Auswahl von QoS mit Ethernet-Port-Priorität können Sie
die Leistung der vier Ports des Routers (LAN-Ports 1 bis 4) nach