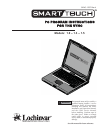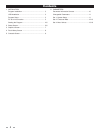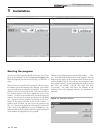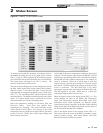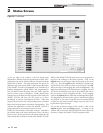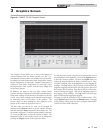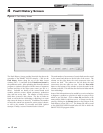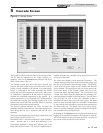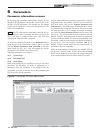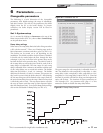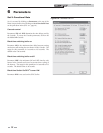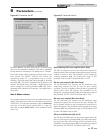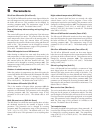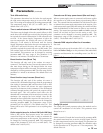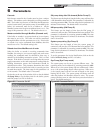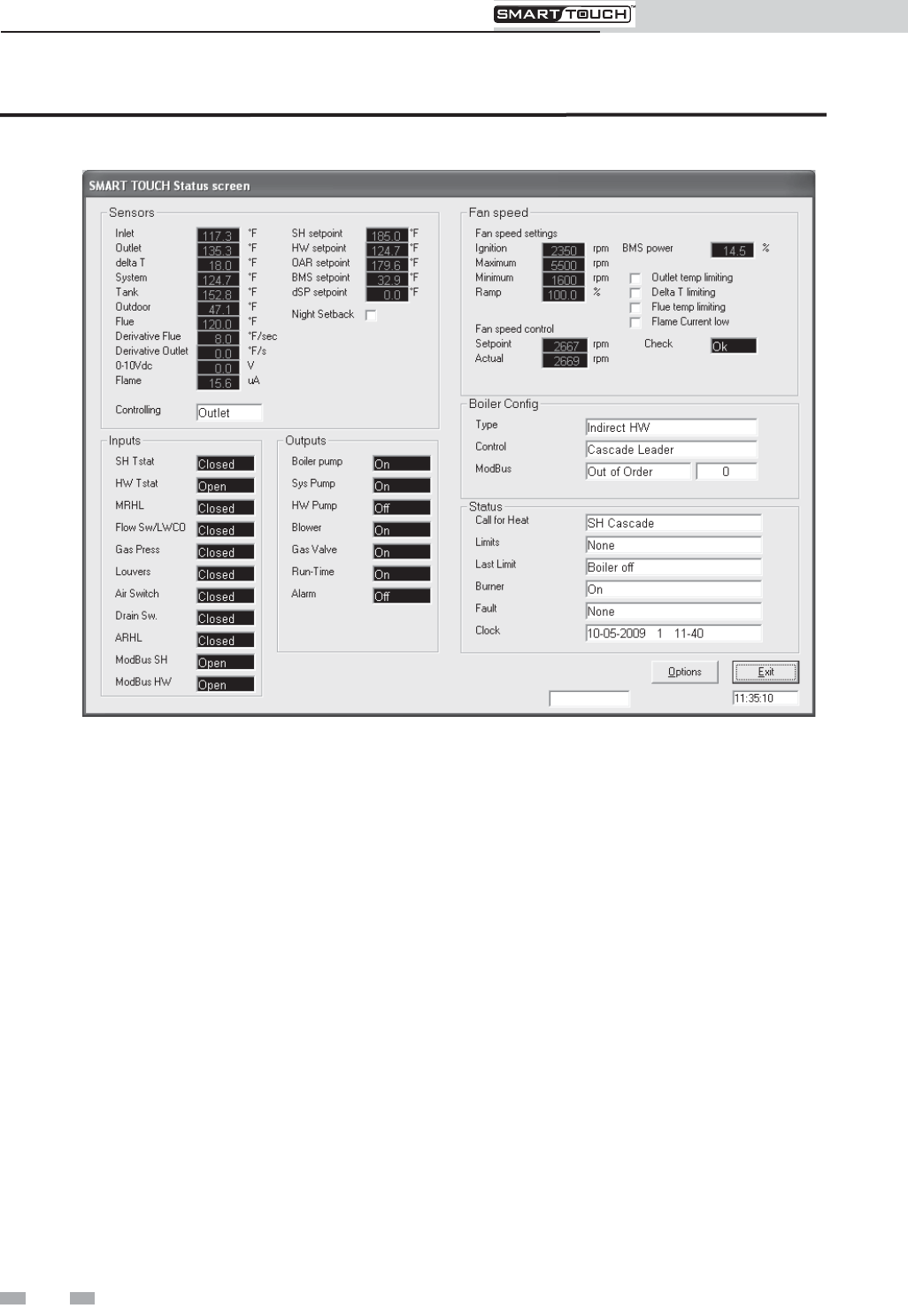
2 Status Screen
6
At the top right of the window is the Fan Speed status
information. Included in the Fan Speed status are Min., Max.,
and Ignition fan speeds. If Ramp Delay is activated, the Ramp
Delay limit is shown. The target and actual fan speeds are
displayed, and if the actual speed is within acceptable limits.
If the SMART TOUCH is programmed to be controlled by a
Building Management System (BMS), and programmed to
have the BMS control the power from the boiler, then the
percent of max. power is displayed. Finally, should select
temperatures or the flame current approach certain limits, the
SMART TOUCH will force the fan speed up or down
accordingly to prevent exceeding those limits. When this
happens, the box next to the corresponding sensor is checked.
Below the Fan Speed status is the Boiler Configuration. This
indicates the application to which the SMART TOUCH is
programmed to be used and the source of control.
Finally, the General status of the boiler is shown. Included in
the General status is the active call for heat (if any), the active
limits (if any), the last active limit, the burner status, the last
fault, and the date and time as stored in the SMART TOUCH.
PC Program Instructions
While in the SMART TOUCH Status Screen, you can generate a
log file of the readings as the heater operates. Click on the
Options button at the bottom right-hand corner of the screen
(FIG. 2-1). Press the LogFile button and define a log file name
and the directory in which you want it to be located. Click OK.
When you want to start logging data, click the Log button. The
Log button will turn green to indicate that it is logging. You will
also notice the filename at the top of the window, and will see
the size increase as data is logged to the file. To stop logging,
click on the Options button, then click on the Log button again.
The Log button will turn back to gray to indicate that logging
has stopped. If you desire to log data over an extended period
of time, you may want to select a longer Log every time so the
log file doesn’t grow too large.
You can also produce a bitmap of the window. Click on the
Options button, then the Bitmap button. A bitmap of the
window will be saved into the ENCONFLS directory below the
directory in which the SMART TOUCH program resides.
Figure 2-1 continued. . .