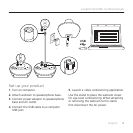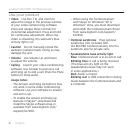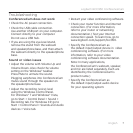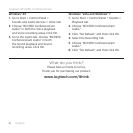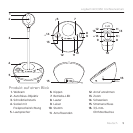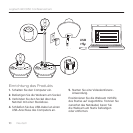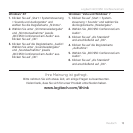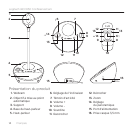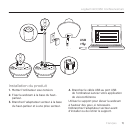Logitech BCC950 ConferenceCam
1212 Deutsch
Fehlerbehebung
ConferenceCam funktioniert nicht
•Überprüfen Sie die Stromverbindung
des Netzteils.
•Überprüfen Sie die Verbindung des USB-
Kabels. Verwenden Sie einen anderen
USB-Anschluss am Computer. Stellen Sie
eine direkte Verbindung zum Computer
her. Verwenden Sie keinen USB-Hub.
•Falls Sie das Schreibtischstativ ver-
wenden, entfernen Sie das Stativ von der
Webcam und dem Sockel und befestigen
Sie die Webcam direkt am Sockel.
Probleme mit Ton oder Bild
•Regeln Sie die Lautstärke mit der Lauter-
bzw. Leiser-Taste. Überprüfen Sie außer-
dem die Lautstärke in der Windows®-
Taskleiste. Drücken Sie die Stumm-
schaltungstaste, um die Stummschaltung
aufzuheben. Durch das Anschließen
von In-Ear-Kopfhörern werden die
Lautsprecher am Sockel stummgeschaltet.
•Passen Sie den Aufnahmepegel (Stimme)
in der Windows-Systemsteuerung an.
Windows® 7 und Windows® Vista:
Klicken Sie auf „Start > Systemsteuerung
> Sound“ und wählen Sie die Register-
karte „Aufnahme“. Windows XP:
Klicken Sie auf „Start > Systemsteuerung
> Sounds und Audiogeräte“ und
wählen Sie die Registerkarte „Stimme“.
•Starten Sie die Videokonferenz-
Software neu.
•Überprüfen Sie den Router
und die Internetverbindung.
(Weitere Informationen erhalten Sie
in der Dokumentation zum Router oder
Netzwerk.) Testen Sie die Geschwin-
digkeit der Internetverbindung.
Eine Anleitung erhalten Sie unter
www.logitech.com/support/bcc950.
•Legen Sie die ConferenceCam
als Standard-Ausgangsgerät bzw.
-Eingangsgerät in der Videokonferenz-
Software fest. (Weitere Informationen
erhalten Sie in der Dokumentation
zur Videokonferenz-Software.
Hinweis: In vielen Anwendungen werden
die Webcam, der Lautsprecher und
das Mikrofon der ConferenceCam separat
aufgeführt, sie sind jedoch jeweils mit
dem Produktnamen der ConferenceCam
versehen.)
•Richten Sie die ConferenceCam
als Standard-Audioausgangsgerät
bzw. -Audioeingangsgerät Ihres
Betriebssystems ein: