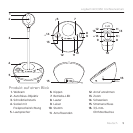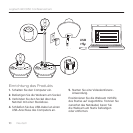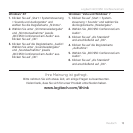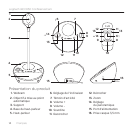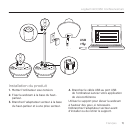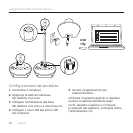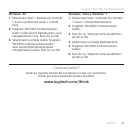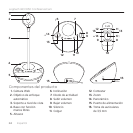Logitech BCC950 ConferenceCam
17Français 17
Dépannage
Si le dispositif ConferenceCam
ne fonctionne pas
•Vérifiez le branchement de l'alimentation
secteur.
•Vérifiez la connexion du câble USB.
Essayez un autre port USB sur
l'ordinateur. Connectez la webcam
directement à l'ordinateur, sans utiliser
de hub USB.
•Si vous utilisez le support, détachez-le
de la webcam et de la base du haut-
parleur et fixez-la directement sur la base
du haut-parleur.
Problèmes audio ou vidéo
•Réglez le volume à l'aide des boutons
de volume + et -. Vérifiez les paramètres
de volume dans la barre des tâches
Windows®. Appuyez sur le bouton
de sourdine pour rétablir le son. Le son
du haut-parleur est mis en sourdine
lorsque des écouteurs sont branchés
au dispositif ConferenceCam.
•Réglez le volume d'enregistrement
dans le Panneau de configuration
de Windows. Pour Windows® 7
et Windows® Vista, sélectionnez
Démarrer > Panneau de configuration >
Son > onglet Enregistrement.
Pour Windows® XP, sélectionnez
Démarrer > Panneau de configuration >
Sons et périphériques > onglet Voix.
•Redémarrez votre logiciel de
visioconférence.
•Vérifiez que votre routeur et votre
connexion Internet fonctionnent
correctement. (Pour plus d'informations,
consultez la documentation technique
de votre routeur ou de votre réseau.)
Testez la vitesse de votre connexion
Internet. Pour plus d'instructions,
consultez la page www.logitech.com/
support/bcc950.
•Définissez le dispositif ConferenceCam
comme dispositif d'entrée/
sortie par défaut au niveau de
votre logiciel de visioconférence.
(Pour plus d'informations,
consultez la documentation technique
de votre logiciel de visioconférence.)