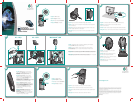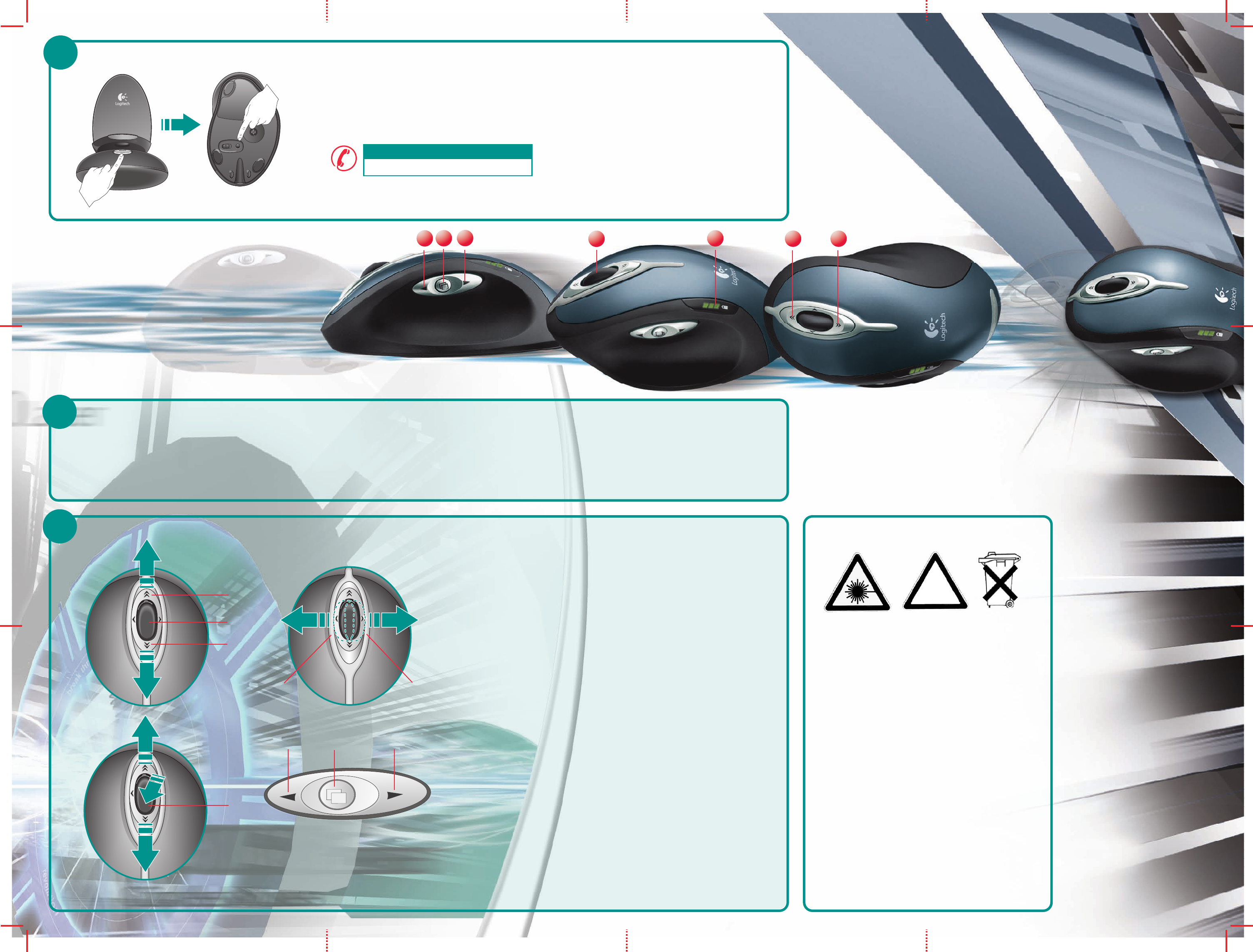
33
44
55
11
22
66
22
Reset
English Mouse Does Not Work? 1. Check cable connections. 2. Keep Base
Station away from electrical devices; avoid metallic surfaces. 3. Try different
USB port on computer. 4. Reset mouse: press Reset button on Base Station,
and then press Reset button on bottom of mouse (refer to Reset picture).
Español ¿El ratón no funciona? 1. Compruebe las conexiones de los cables.
2. No coloque la estación base cerca de dispositivos eléctricos o sobre superficies
metálicas. 3. Pruebe otro puerto USB en el ordenador. 4. Restablezca el ratón:
pulse el botón Reset en la estación base y luego el situado en la parte inferior
del ratón (consulte la ilustración relevante).
Français La souris ne fonctionne pas? 1. Vérifiez les connexions
des câbles. 2. Assurez-vous que la base est éloignée de tout appareil électrique
et évitez les surfaces métalliques. 3. Essayez un autre port USB sur l’ordinateur.
4. Réinitialisez la souris: appuyez sur le bouton de réinitialisation de la base
de chargement, puis sur le bouton de réinitialisation situé sous la souris
(voir illustration correspondante).
Português O rato não funciona? 1. Verifique as ligações dos cabos.
2. Coloque a central longe de aparelhos eléctricos; evite superfícies metálicas.
3. Tente uma porta USB diferente no computador. 4. Efectue a reposição do rato:
prima o botão de reposição na central e, em seguida, prima o botão
de reposição na parte inferior do rato (consulte a imagem Reposição).
?
!
English For safety and regulatory information, please refer to the Safety Guide
that comes with your product.
Español Si desea información sobre normativas y seguridad, consulte la guía
sobre seguridad
que se entrega con el producto.
Français Pour en savoir plus sur les consignes de sécurité, reportez-vous au guide
relatif à la sécurité livré avec votre produit.
Português Para informações sobre segurança e normas, consulte o Guia
de segurança
fornecido com o produto.
English 1. Tilt scroll wheel plus zoom. 2. Cruise Control
™
. 3. Application switch button.
4. Universal forward button. 5. Universal back button. 6. Battery LEDs.
Español 1. Botón rueda inclinable y zoom. 2. Cruise Control
™
. 3. Botón de cambio de aplicaciones.
4. Botón de avance universal. 5. Botón de retroceso universal. 6. Indicadores luminosos de pila.
Français 1. Roulette de défilement multidirectionnelle avec zoom. 2. Cruise Control
™
.
3. Bouton de changement d'application. 4. Bouton universel Suivant. 5. Bouton universel Précédent.
6. Témoins lumineux des piles.
Português 1. Roda de deslocação, inclinação e zoom. 2. Cruise Control
™
3. Botão de mudança de aplicações.
4. Botão Avançar universal. 5. Botão Retrocesso universal. 6. LEDs da bateria.
i
i
3
3
5
6
7
1
2
2
4
English 1. Vertical Scrolling: Roll wheel up to scroll up; roll wheel down to scroll down. 2. Cruise Control
™
:
Press and hold up arrows button to scroll up; press and hold down arrows button to scroll down. Release either
button to stop scrolling. 3. Tilt Scrolling: Press wheel left and hold to scroll left; press wheel right and hold to
scroll right. (Horizontal scroll bars must be present on screen.) Release wheel to stop scrolling.) 4. Zooming:
Press wheel down. Roll wheel up to zoom in; roll wheel down to zoom out. Press any button to release zoom.
(Not all applications support zooming.) 5. Application Switch Button: Press to switch between open documents.
6. Forward Button. 7. Back Button. Use both buttons on Internet or with applications.
Español 1. Desplazamiento vertical: Gire el botón rueda hacia delante para ascender por el documento
y hacia atrás para descender por él. 2. Cruise Control
™
: Mantenga pulsado el botón de las flechas hacia arriba
para desplazarse hacia arriba; mantenga pulsado el de las flechas hacia abajo para desplazarse hacia abajo.
Para detener el desplazamiento, suelte el botón. 3. Desplazamiento mediante el botón rueda inclinable:
Mantenga inclinado el botón rueda hacia la izquierda o hacia la derecha para desplazarse en esa dirección.
Las barras de desplazamiento horizontal deben ser visibles en pantalla. Para detener el desplazamiento,
suelte el botón rueda. 4. Zoom: Pulse el botón rueda. Gírelo hacia delante para ampliar la vista, o hacia atrás
para reducirla. Pulse un botón cualquiera para anular la función de zoom. Tenga en cuenta que algunas aplicaciones
no disponen de función de zoom. 5. Botón de cambio de aplicaciones: pulse para pasar de un documento
abierto a otro. 6. Botón de avance. 7. Botón de retroceso. Utilice ambos botones en Internet con aplicaciones.
Français 1. Défilement vertical: faites tourner la roulette vers le haut pour faire défiler vers le haut ou faites
tourner la roulette vers le bas pour faire défiler vers le bas. 2. Cruise Control
™
: appuyez sur le bouton fléché haut
et maintenez-le enfoncé pour un défilement vers le haut et appuyez sur le bouton fléché bas tout en le maintenant
enfoncé pour un défilement vers le bas. Relâchez le bouton pour faire cesser le défilement. 3. Défilement multi-
directionnel: poussez la roulette vers la gauche et maintenez-la dans cette position pour faire défiler vers
la gauche ou poussez la roulette vers la droite et maintenez-la dans cette position pour faire défiler vers la droite.
(Les barres de défilement horizontal doivent apparaître à l’écran.) Relâchez la roulette pour faire cesser le défilement.
4. Zoom: appuyez sur la roulette. Faites tourner la roulette vers le haut pour zoomer vers l’avant ou vers le bas
pour zoomer vers l’arrière. Appuyez sur n’importe quel bouton pour interrompre le zoom. (La fonction de zoom
n’est pas prise en charge par toutes les applications.) 5. Bouton de changement d’application: appuyez sur
ce bouton pour passer d’un document ouvert à un autre. 6. Bouton Suivant. 7. Bouton Précédent.
Utilisez ces deux boutons sur Internet ou dans les applications.
Português 1. Deslocação vertical: Desloque a roda para cima para deslocar o ecrã para cima; desloque a roda
para baixo para deslocar o ecrã para baixo. 2. Cruise Control
™
: Prima sem soltar os botões de setas para cima
para deslocar o ecrã para cima; prima sem soltar os botões de setas para baixo para deslocar o ecrã para baixo.
Soltar os botões para parar a deslocação. 3. Deslocação inclinada: Prima sem soltar a roda para a esquerda
para deslocar o ecrã para a esquerda; prima sem soltar a roda para a direita para deslocar o ecrã para a direita.
(A barra de deslocamento horizontal tem de estar presente no ecrã.) Solte a roda para parar a deslocação.
4. Zoom: Prima a roda. Desloque a roda para cima para ampliar; desloque a roda para baixo para reduzir.
Prima qualquer botão para deixar de utilizar o zoom. (Nem todas as aplicações suportam o zoom.)
5. Botão de mudança de aplicações: Prima para alternar entre documentos abertos. 6. Botão de avançar.
7. Botão de retrocesso. Utilize ambos os botões na Internet ou com aplicações.
+1 702 269 3457
Hotline Technical HelpHotline (Aide Technique)
www.logitech.com/support