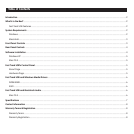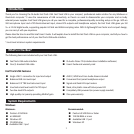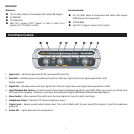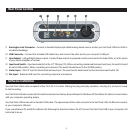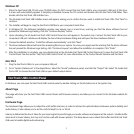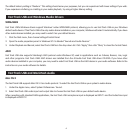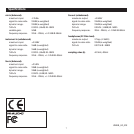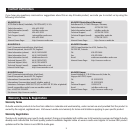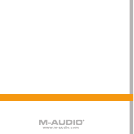5
Windows XP
1. Place the Fast Track USB CD into your CD-ROM drive. Do NOT connect the Fast Track USB to your computer’s USB port at this time.
A menu will automatically appear. If Autoplay is disabled, browse the CD content and double click the Fast Track USB folder. Then
double click the Fast Track USB Installer Icon.
2. The M-Audio Fast Track USB Installer screen will appear, asking you to confirm that you wish to install Fast Track USB. Click “Next” to
continue.
3. The installer will begin to copy the Fast Track USB files to your computer’s hard drive.
4. In Windows XP, The Software Installation window may appear one or more times, warning you that the driver software has not
passed the Windows Logo testing. Click the “Continue Anyway” button.
5. Upon rebooting, the M-Audio Fast Track USB Control Panel icon will appear in the system tray. Connect the Fast Track USB to your
computer’s USB port. Windows will display the Found New Hardware dialog and will open the New Hardware Wizard.
6. Choose the default selection, “Install the software automatically,” and click “Next.”
7. The New Hardware Wizard will write the remaining files to your system. You may once again see the warning that the driver software
has not passed the Windows Logo testing; click “Continue Anyway” and allow the installation to complete. Click “Finish.”
8. After the installation is complete, you may double-click on the M-Audio Fast Track USB Control Panel icon to open the Fast Track USB
Control Panel. See the section “Fast Track USB Control Panel” for more information on the Control Panel’s features and functions.
Mac OS X
1. Plug the Fast Track USB in to your computers USB port.
2. Go to “System Preferences” in the Apple Menu. Select the “Sound” preference panel, and click the “Output” tab. Select “M-Audio Fast
Track USB” to choose the Fast Track USB as your default output device.
Fast Track USB’s Control Panel
In Windows, you can open the Fast Track USB’s control panel by double clicking on the M-Audio icon in the system tray.
About Page
This page will show you the Fast Track USB’s current driver and firmware versions, and allow you to connect to the M-Audio website for
updates.
Hardware Page
The Hardware Page allows you to adjust the unit’s buffer size here, in order to achieve the optimal balance between system stability and
audio latency. It also allows you to set the unit’s bit depth to 16- or 24-bit.
Latency is defined as the time it takes for your input signal to pass through your audio software and appear at the outputs. Smaller buffer
sizes result in lower latency, but may not function well with slower systems. This drop-down menu selects the buffer size that Fast Track
USB uses to handle digital audio streaming.