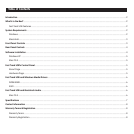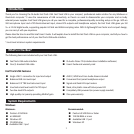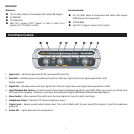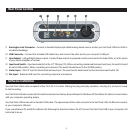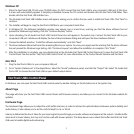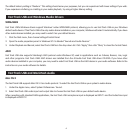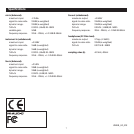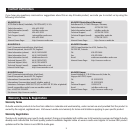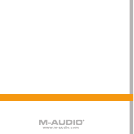6
The default Latency setting is “Medium.” This setting should serve your purposes, but you can experiment with lower settings if you wish.
If you experience stuttering or crackling in your audio playback, try using a higher latency setting.
Fast Track USB and Windows Media Drivers
WDM/MME
Fast Track USB’s Windows drivers support Windows’ native WDM/MME protocol, allowing you to use Fast Track USB as your Windows
default audio device. If Fast Track USB is the only audio device installed on your computer, Windows will select it automatically. If you have
other audio devices installed, you may need to select it as your default device:
1. Click the Start menu, then choose Settings/Control Panel.
2. Open the audio properties panel. In Windows XP it is labeled “Sounds and Audio Devices.”
3. Under Playback and Record, select Fast Track USB from the drop down list. Click “Apply,” then click “Okay” to close the Control Panel.
ASIO
Fast Track USB also supports Steinberg’s ASIO protocol under Windows XP, used in applications such as Cubase, Reason, Live, Logic
and other programs. Fast Track USB’s ASIO drivers are installed from the M-Audio Fast Track USB driver CD-ROM. If you have other
audio devices installed in your computer, you may need to select Fast Track USB as the ASIO device in your audio software. Refer to the
instructions in your audio software for details.
Fast Track USB and Macintosh Audio
Mac OS X
The Fast Track USB supports Mac OS X Core Audio protocol. To select the Fast Track USB as your system’s audio device:
1. Under the Apple menu, select System Preferences / Sound.
2. Select Fast Track USB under input and output tabs to choose the Fast Track USB as your default audio device.
When recording with standard DAW applications, the Fast Track USB microphone input is displayed as INPUT 1 and the Guitar/Line input
is displayed as INPUT 2.