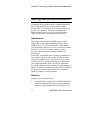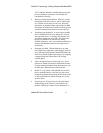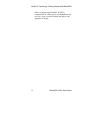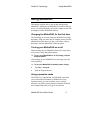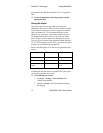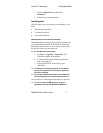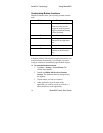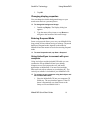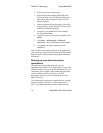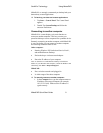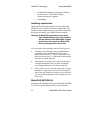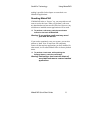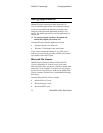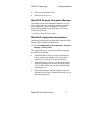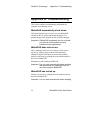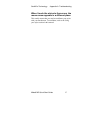SouthPro Technology Using MidasPAD
20 MidasPAD Quick Start Guide
2. Follow the on-screen instructions.
3. Plug one end of the included USB cable to the
port on the right side of MidasPAD and plug the
other larger end to a regular USB port on your
desktop computer.
4. Make sure MidasPAD screen display is on (not in
Suspend mode), and the Windows XP Found New
Hardware Wizard should appear.
5. Navigate to your MidasPAD CD to locate the
drivers and click Next.
6. After the drivers have successfully installed, click
Finish.
7. Click Start > All Programs > Microsoft
ActiveSync. The Get Connected window appears.
8. Click Next. ActiveSync attempts to locate
MidasPAD.
After you have successfully connected, an icon appears in
your system tray. Refer to the Microsoft ActiveSync online
help for specific synchronization and program installation
instructions.
Backing up your data and custom
applications
Your data and custom applications only exist on
MidasPAD while battery or AC adapter power exists. If the
MidasPAD battery runs out of power and MidasPAD is not
connected to an AC adapter, then all data and applications
you have installed will be lost. However, default
applications still exist, but any configurations you have
made will be lost.
We recommend you store data or applications on a storage
card (for example, a PCMCIA or compactflash type II
card). If you must install data or custom applications on