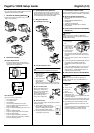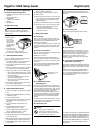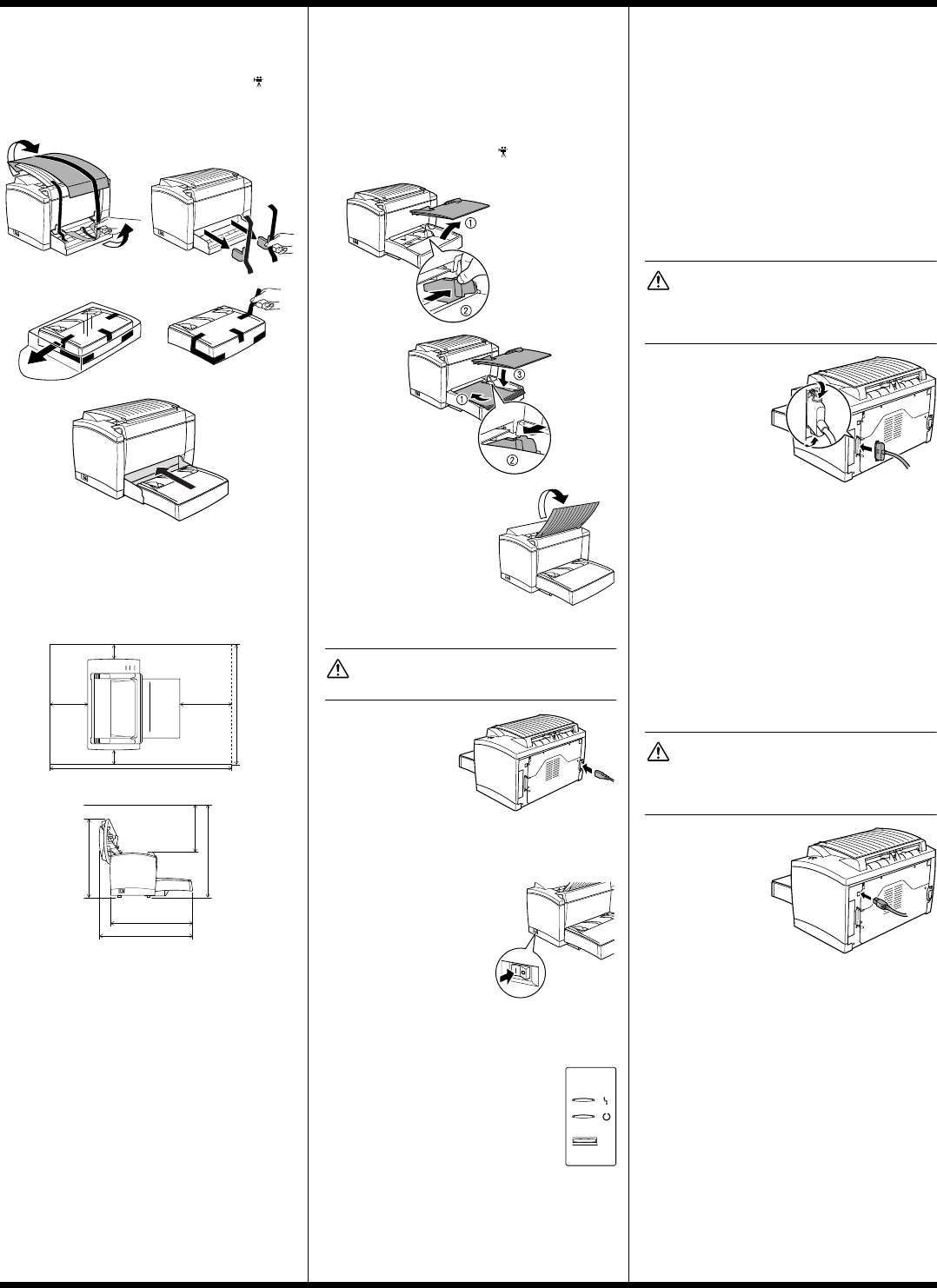
PagePro 1250E Setup Guide English (1/2)
Before setting up the printer, see the safety informa-
tion in the
User’s Guide
, included in PDF format on the
Utilities and Documentation
CD-ROM.
1 Remove the Packing Materials
Keep all of the packing materials in case you ever
needtomovetheprinter.
2 Choose a Location
■
Space Requirements
Provide enough space around the printer to
ensure easy printer operation, paper and toner
replacement, and maintenance.
■
Precautions
Set up the printer in a place that is
• dry and free from dust
• onastablesurface
• well ventilated
• near an easily accessible power socket
• away from objects which might obstruct the
printer’s ventilation grille
• away from highly flammable items (such as cur-
tains)
• away from splashing liquids
• away from organic gases (such as ammonia)
• away from direct sunlight
• away from severe temperature fluctuations
• away from exhaust-air from heating, ventilation,
and air-conditioning systems
3.9" (100mm)
3.9" (100mm)
11.8"
(300mm)
5.9"
(150mm)
23.6" (600 mm)
19.9" (505 mm)
17.4" (441 mm)
11.2"
(285 mm)
35.1" (891mm)
21.7" (550 mm)
15.6" (395 mm)
3 Install Optional Accessories
If you purchased a lower feeder unit, face-up output
tray, and/or extra memory, install them now. Instruc-
tions are included in the
User’s Guide
(in PDF format
on the
Utilities and Documentation
CD-ROM).
4 Set up the Printer
■
Load Paper into Tray 1
■
Connect the Power Cord
CAUTION
Use only the power cord supplied with the printer.
1 Make sure that the
printer’s power
switch is in the “O”
(OFF) position.
2 Plug one end of the
power cord that
comes with the
printer into the power cord socket on the back of
the printer. Plug the other end into a power outlet.
■
Turn on the Printer
Set the power switch to the “I”
(ON) position. The printer is
ready to use in approximately
20 seconds. The green
“Ready” indicator should be on
(but not blinking) and the
orange “Error” indicator off.
■
Test the Printer
Print a configuration page to ensure that the printer is
operating correctly.
1 With the green “Ready” indicator on
(but not blinking) and the orange “Error”
indicator off, briefly press the panel
button. All indicators blink rapidly.
2 Press the panel button two more times.
A configuration page prints.
5 Connect the Printer to a PC
If you’re connecting the printer to a Macintosh, skip to
the next section, “Connect the Printer to a Macintosh.”
■
Minimum System Requirements
• IBM-compatible PC with a Pentium 133 MHz
processor
• Windows XP/Me/2000/98/95/NT 4.0
•64MBRAM
• 15 MB free hard disk space
• IEEE 1284 Type B parallel port or USB port
• CD-ROM drive
■
Parallel Interface (Windows XP/2000/Me/
98/95/NT 4.0)
CAUTION
Using the wrong type of cable can damage the
socket on the printer. Use only an IEEE 1284 type B
shielded interface cable.
1 Turn off both the
printer and the
PC.
2 Connect one end
of the interface
cable to the paral-
lelportofthePC.
3 Connect the other
end of the inter-
face cable to the parallel interface connector on
the back of the printer. Secure the cable using the
two clips.
4 Turn on the printer and then, when it’s ready, turn
on the PC.
5 If you’re using Windows XP/Me/2000/98, plug-and-
play printer driver installation should start
automatically. Follow the instructions on the
screen.
If you’re using Windows 95/NT 4.0, or if plug-and-
play doesn’t start automatically, use the instruc-
tions in Section 7, “Install a Windows Driver,” to
install the printer driver manually.
■
USB Interface (Windows XP/2000/Me/98)
CAUTION
Using the wrong type of cable can damage the
socket on the printer. Use only a USB Revision 1.1
compliant cable.
1 Turn off both the
PC and the
printer.
2 Tur n on t he PC.
3 Tur n on t he
printer.
4 When Windows
andtheprinter are
both ready, connect one end of the interface cable
to the PC’s USB port.
5 Connect the other end of the interface cable to the
USB interface connector on the back of the printer.
6 Plug-and-play printer driver installation should
start automatically. Follow the instructions on the
screen.
If plug-and-play doesn’t start automatically, use the
instructions in Section 7, “Install a Windows
Driver,” to install the printer driver manually.