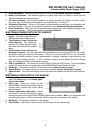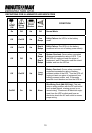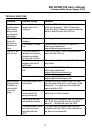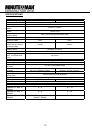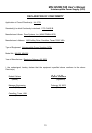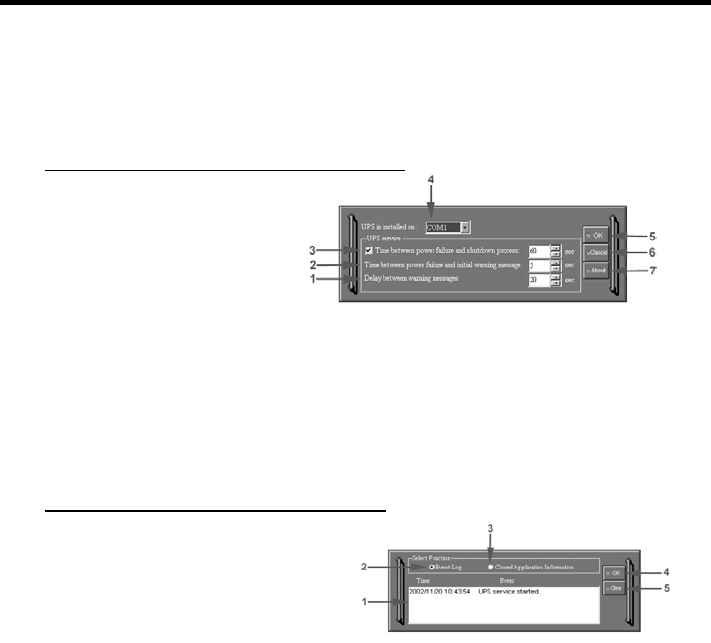
MN 325/MN 525 User’s Manual
Uninterruptible Power Supply (UPS)
5
5. Shutdown Button: Click the shutdown button to open the Scheduled Shutdown Window.
6. Battery OK Indicator: This indicator appears in a green color when AC power is normal and the
UPS and software are communicating.
7. AC Power Indicator: This indicator appears in a green color when AC power in normal. When
the power fails, the indicator will change to a red color with an “X” through it.
8. Scheduled Shutdown: If there is a shutdown scheduled within seven days, the information will
be displayed here. The user can schedule a shutdown in the Scheduled Shutdown Window.
9. Final Countdown: When the final countdown timer reaches zero, the software will begin shut-
ting down the system. This can be adjusted in the Setup Window.
MINUTEMAN POWERCENTER SETUP WINDOW
1. Delay Between Warning Mes-
sages: This setting determines the
delay between the audible alarms.
2. Time Between Power Failure and
Initial Warning: This setting de-
termines the delay between when
the power fails and the first audible
alarm.
3. Time Between Power Failure and
Shutdown Process: This user adjustable setting determines how long the UPS will run on bat-
tery before starting to shut down the system. If this is not checked, the UPS will run on battery
until the low battery condition occurs (approximately 2-minutes of backup time remaining), and
then, start the shutdown process. If the low battery condition occurs before this timer reaches
zero, the software will start the shutdown process.
4. UPS is Installed On: This shows the current COM port that the UPS is using. The port assigned
to the UPS needs to be used exclusively for the MINUTEMAN PowerCenter software.
5. OK Button: This button is used to exit the setup window and save any changes.
6. Cancel Button: This button is used to exit the setup window without saving any changes.
7. About Button: This button will display information about the software as well as contact informa-
tion.
MINUTEMAN POWERCENTER LOG WINDOW
1. Display Window: This area displays
either the Event Log or the Closed Appli-
cation Information.
2. Event Log: Select this option to view
MINUTEMAN PowerCenter events such as
program start, program end, power failure
and low battery.
3. Closed Application Information: Select
this option to view the file names of appli-
cations that were saved by the MINUTEMAN PowerCenter software. Note: If an application has
an existing file name, it will be saved under that file name and not appear in this window.
4. OK Button: This button is used to exit the window.
5. Clear Button: This button is used to clear the information in the selected log.