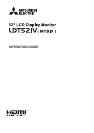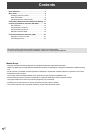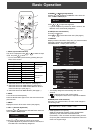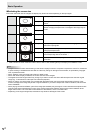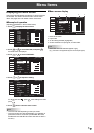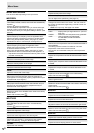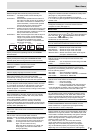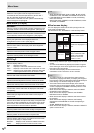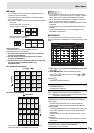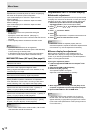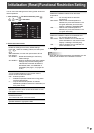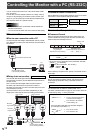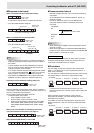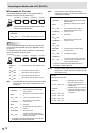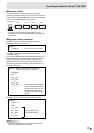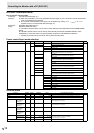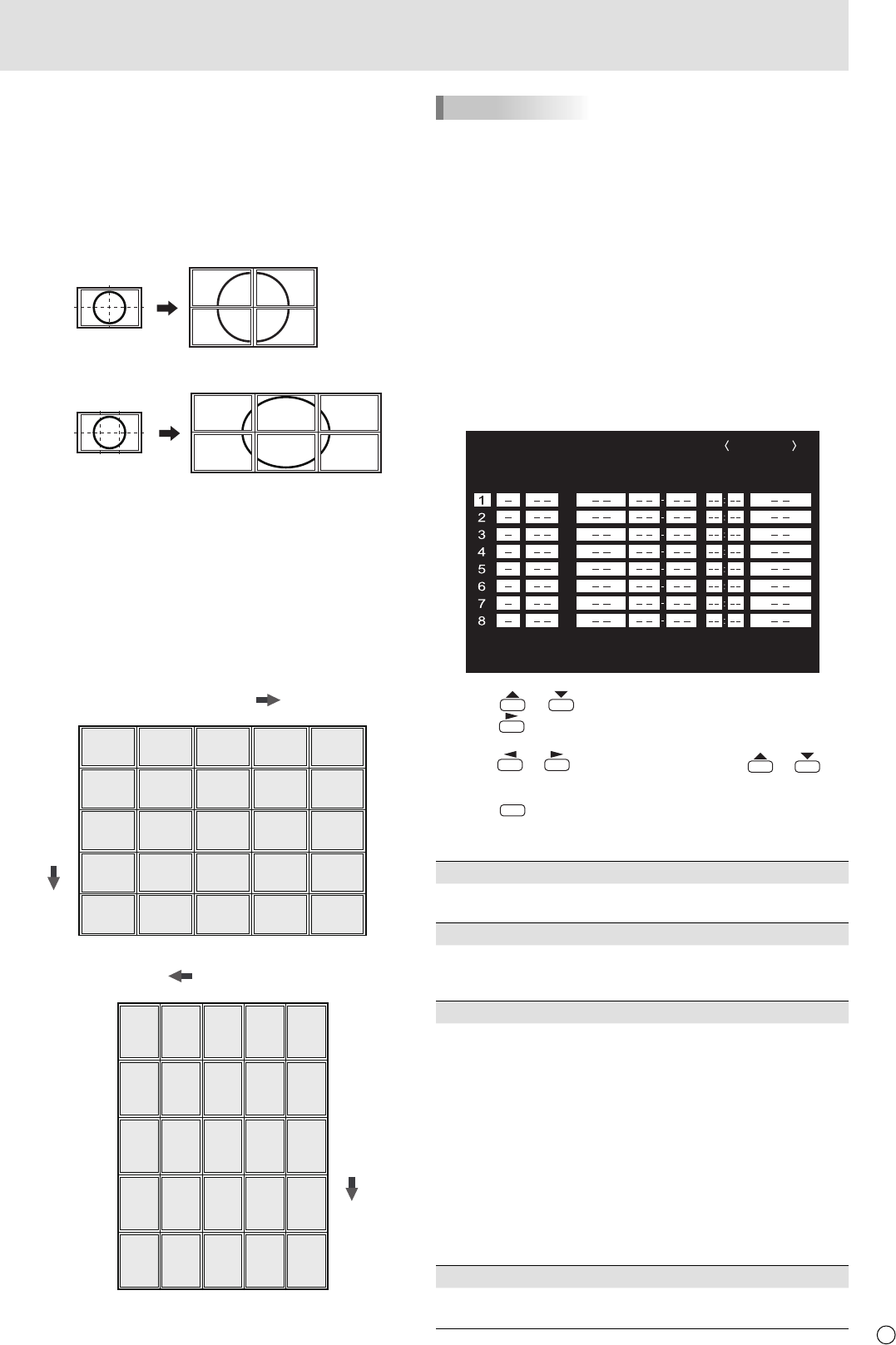
E
9
Menu Items
Enlarge
• You can align several monitors and integrate them into a
single large screen to display.
• Up to fi ve monitors can be aligned in both the horizontal
and vertical directions.
• Each monitor displays enlarged views of separated images.
(Example)
Horizontal direction: 2 monitors
Vertical direction: 2 monitors
Horizontal direction: 3 monitors
Vertical direction: 2 monitors
Setting procedure
In the ENLARGE menu, set ENLARGE H/V and
ENLARGE-POS H/V. (See page 8.)
1. Set the number of monitors aligned in the horizontal
direction in ENLARGE H.
2. Set the number of monitors aligned in the vertical
direction in ENLARGE V.
3. Set the section of the separated image to be displayed
on each monitor in ENLARGE-POS H and
ENLARGE-POS V.
In horizontal orientation
ENLARGE H
(1,2)
(1,3)
(1,4)
(2,2)
(2,3)
(2,4)
(3,2)
(3,3)
(3,4)
(4,2)
(4,3)
(4,4)
(1,1)
1
(2,1)
2
(3,1)
(5,2)
(5,3)
(1,5) (2,5) (3,5) (4,5) (5,5)
(5,4)
(5,1)
3
(4,1)
4 5
1
2
3
4
5
ENLARGE V
In vertical orientation
ENLARGE V
(2,1)(3,1)(4,1)
(2,2)(3,2)(4,2)
(2,3)(3,3)(4,3)
(2,4)(3,4)(4,4)
(1,1)
4
(1,2)
2
(1,3)
(2,5)(3,5)
(5,1)
(5,2)
(5,3)
(5,4)
(5,5) (4,5) (1,5)
3
(1,4)
15
1
2
3
4
5
ENLARGE H
* The numbers in parentheses are the setting values in
(ENLARGE-POS H, ENLARGE-POS V) format.
TIPS
• AV input signals cannot be used for the Enlarge function.
• To connect 6 or more monitors using PC1 signals, a splitter
for the video signal (commercially available) is required.
• When connected in PC2/PC3/PC4, a splitter for the video
signal (commercially available) is required.
• When Enlarge is used, the AUTO INPUT CHANGE function
is disabled.
• When Enlarge is used, the SCREEN MOTION function is
disabled.
• To cancel the enlargement, set 1 for ENLARGE H and
ENLARGE V respectively.
SCHEDULE
You can set the time to switch the monitor on and off.
Set this function with “SCHEDULE” in the OPTION menu. (See
page 7.)
SCHEDULE
No. POWER DAY OF THE WEEK TIME INPUT
XXXX/XX/XX XXX XX:XX:XX
(2)
OK
…
[MENU]
1920x1080
V: 60 Hz H: 66.3 kHz
(1)
(3) (4) (5)
PC3 D-SUB
1. Press or to select the SCHEDULE number, and
press
.
2. Set the SCHEDULE. (See the description below.)
Press
or to select items, and press or to
change the setting.
3. Press
MENU
.
SCHEDULE becomes effective.
(1)
• : SCHEDULE effective
-
: SCHEDULE not effective
(2) POWER
ON : Switches the monitor on at the specifi ed time.
OFF : Switches the monitor off at the specifi ed time and puts
the monitor in standby mode.
(3) DAY OF THE WEEK
Specifi es the day of the week to execute the SCHEDULE.
ONLY ONCE:
Executes the SCHEDULE once on the specifi ed day.
Specify the day of the week to execute the SCHEDULE.
EVERY WEEK:
Executes the SCHEDULE on the specifi ed day of the week
every week. Specify the day of the week to execute the
SCHEDULE.
Periodic setting such as “Monday through Friday” is also
possible.
EVERY DAY:
Executes the SCHEDULE every day regardless of the day
of the week.
(4) TIME
Specifi es the time to execute the SCHEDULE.
Set the time on a 24-hour basis.