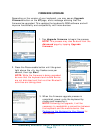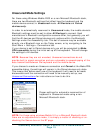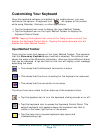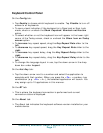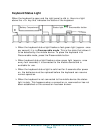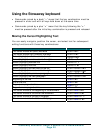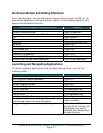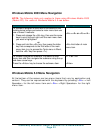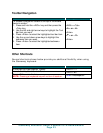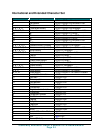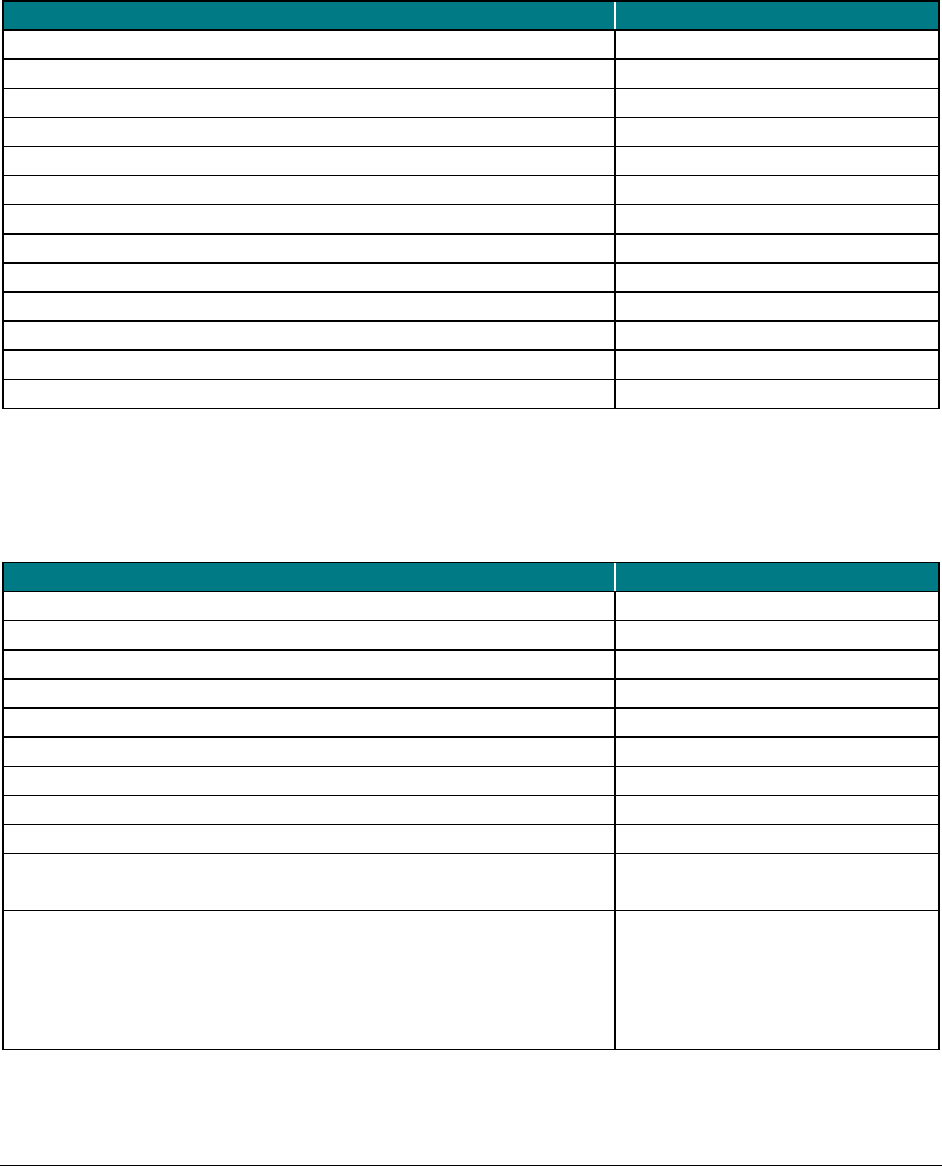
On-Screen Button and Editing Shortcuts
From the keyboard, you can activate on-screen buttons such as (OK) or (X)
and access application editing functions. Refer to the following table for the
appropriate keyboard shortcut.
On-Screen Button or Editing Function Shortcut
<Fn>–<Tab> Generate an ESC
<Fn>–<CapsLock> Turns on NumLock mode
Send (simulates a screen tap on Send) <Fn>–<G>
OK <Fn>–<Enter>
<Fn>–<N> Close a window or application
<Ctrl>–<N> or <Fn>–<Q> New item
<Ctrl>–<A> Select all
<Ctrl>–<Z> Undo last action
<Ctrl>–<X> Cut selected text
<Ctrl>–<C> Copy selected text
<Ctrl>–<V> Paste cut or copied text
<Fn>–<Left Spacebar> Emulate left Softkey (where applicable)
<Fn>–<Right Spacebar> Emulate right Softkey (where applicable)
Launching and Navigating Applications
To launch software applications and navigate among them, refer to the
following table:
Action Shortcut
<Fn>+<D> Start Phone call (where applicable)
<Fn>+<F> End Phone call (where applicable)
<Fn>–<J> Launch Today screen
<Fn>–<K> Access Programs screen
<Fn>–<M> Access Settings screen
Launch Calendar Top Application Key
Launch Contacts Second Application Key
Launch Inbox Third Application Key
Launch Internet Explorer Bottom Application Key
Launch up to 10 user selected applications (refer to
“Hot-Key tab” section for more information)
<Fn>–<number>
<Alt>–<Tab> (Hold the Alt
key and hit the Tab key until
the program you want is
selected, then release keys
to make it active)
Toggle among open and recently used programs.
Stowaway Bluetooth Owner’s Manual for Windows Mobile
Page 21