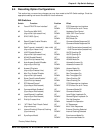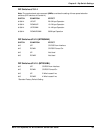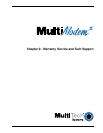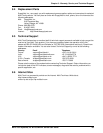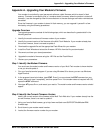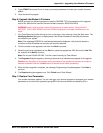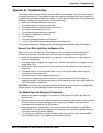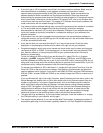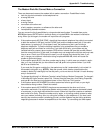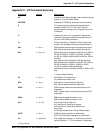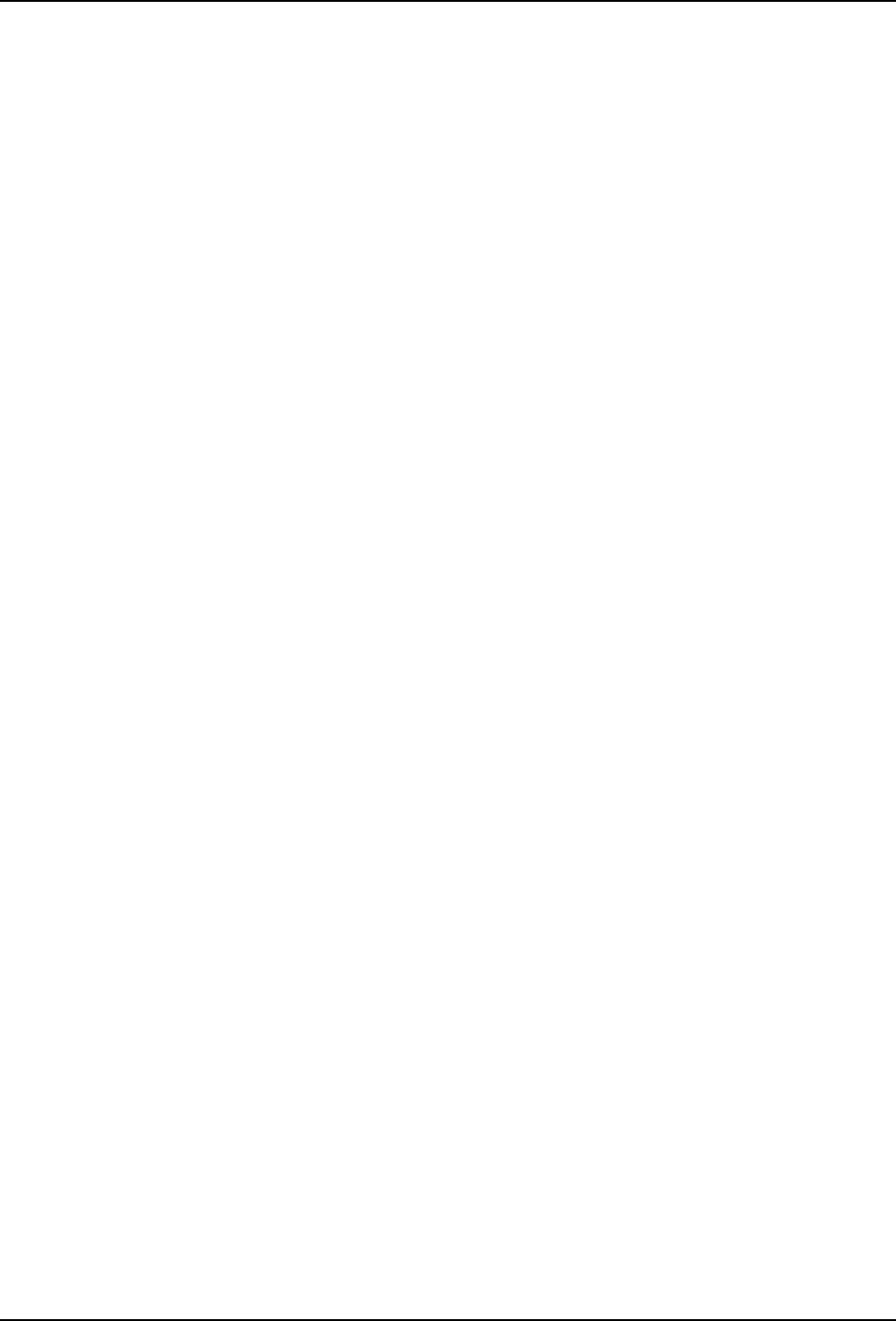
92
Appendix A - Upgrading Your Modem’s Firmware
Multi-Tech Systems, Inc. MT2834BA/BL Series User Guide
4. If the firmware version number matches the firmware version number found in “Step 1: Identify the
Modem Firmware,” you have the current firmware version and do not need to be update.
5. If the firmware version number is greater than the firmware version number found in “Step 1: Identify
the Modem Firmware,” your modem has an older firmware version. Continue with “Step 3: Download
the Upgrade File.”
Warning: The first digit of the new firmware must match the first digit of the old firmware, or the
modem may not work properly. E.g., if your current firmware version is 4.16, replace it only with 4.xx
firmware, not 6.xx firmware.
Step 3: Download the Upgrade File
1. If you are not already at the MultiModem’s Firmware page of the Multi-Tech Web site, follow the
procedure in “Step 2: Identify the Current Firmware.”
2. Download the upgrade file for your modem by clicking its name, and save the file in a temporary
folder on your hard disk.
3. In the same section of the Web page, click the Flash Wizard utility for your operating system to
download it, and save it in the same folder.
Step 4: Extract the Upgrade Files
1. Install the Flash Wizard utility by double-clicking the file name in Windows Explorer.
2. Extract the upgrade files by double-clicking the file name. The extracted files include a .HEX file,
which contains the upgrade data, and a Readme file.
3. Copy the upgrade .HEX file into the Flash Wizard folder, which, in a default installation, is at
C:\Program Files\MultiTech Systems\Flash Wizard\.
Step 5: Clear Your Stored Parameters
Before you flash your modem, you should record the parameters that are currently stored in it, so you
can reprogram it after flashing. After you have recorded them, send the AT&W1Z command to the
modem to clear the stored parameters.
1. Run your favorite terminal program. If you are using Windows 95 or above, you can use Windows
HyperTerminal.
2. In the program’s terminal window, type AT&V and press ENTER to list your modem’s current
parameters.
3. Record your parameters by saving the screens and sending them to your printer.