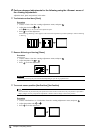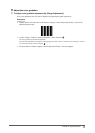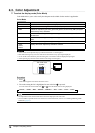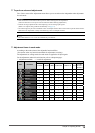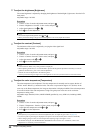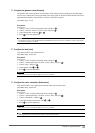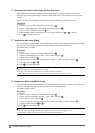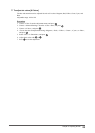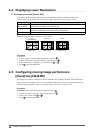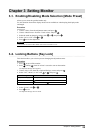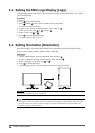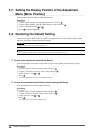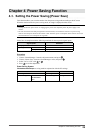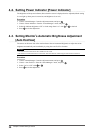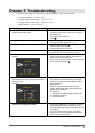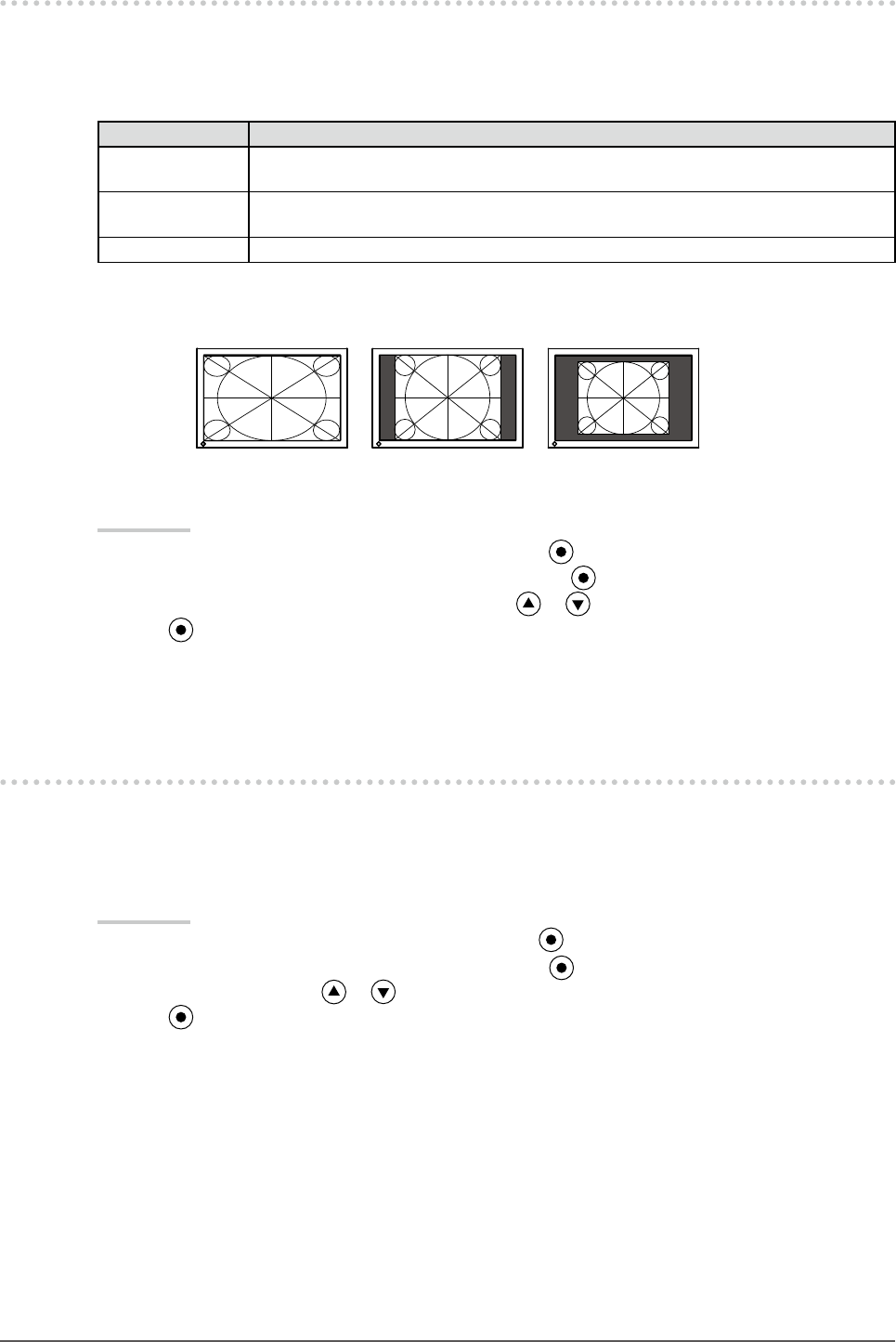
24
Chapter 2 Adjusting Screen
2-4. Displaying Lower Resolutions
●
To change screen size [Screen Size]
The image with the resolution other than the recommended resolution is displayed in full screen
automatically. You can change the screen size by using <Screen Size> from <Screen> menu.
Menu Function
Full
(default setting)
Displays an image in full screen. Images are distorted in some cases because the
vertical rate is not equal to the horizontal rate.
Enlarged Displays an image in full screen. In some cases, a blank horizontal or vertical border
appears to equalize the vertical rate and the horizontal rate.
Normal Displays images with the specied resolution.
Example: Image size 1280 x 1024 in case of CG243W
Full
(Default setting)
Enlarged
(1920 x 1200) (1500 x 1200) (1280 x 1024)
Procedure
1. Choose <Screen> from the Adjustment menu, and press .
2. Choose <Screen Size> from the <Screen> menu, and press .
3. Select “Full Screen,” “Enlarged,” or “Normal” with or .
4. Press to exit the adjustment.
2-5. Conguring moving image performance
[Overdrive] (CG243W)
By using the <Overdrive> setting, the extent to which fast moving images produce visible afterimages
can be reduced. This setting is set to “On” by default, but while turned “On” noise and afterimages may
instead be more noticeable. In such a case, please set the <Overdrive> setting to “Off”.
Procedure
1. Choose <Tools> from the Adjustment menu, and press .
2. Choose <Overdrive> from the <Tools> menu, and press .
3. Select "On" or "Off" with or .
4. Press to exit the adjustment.
Normal