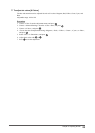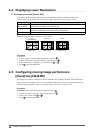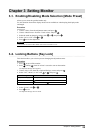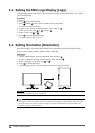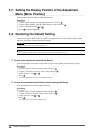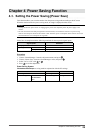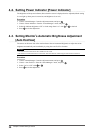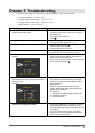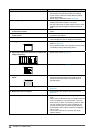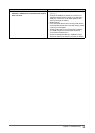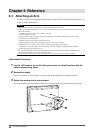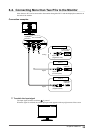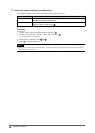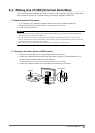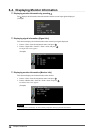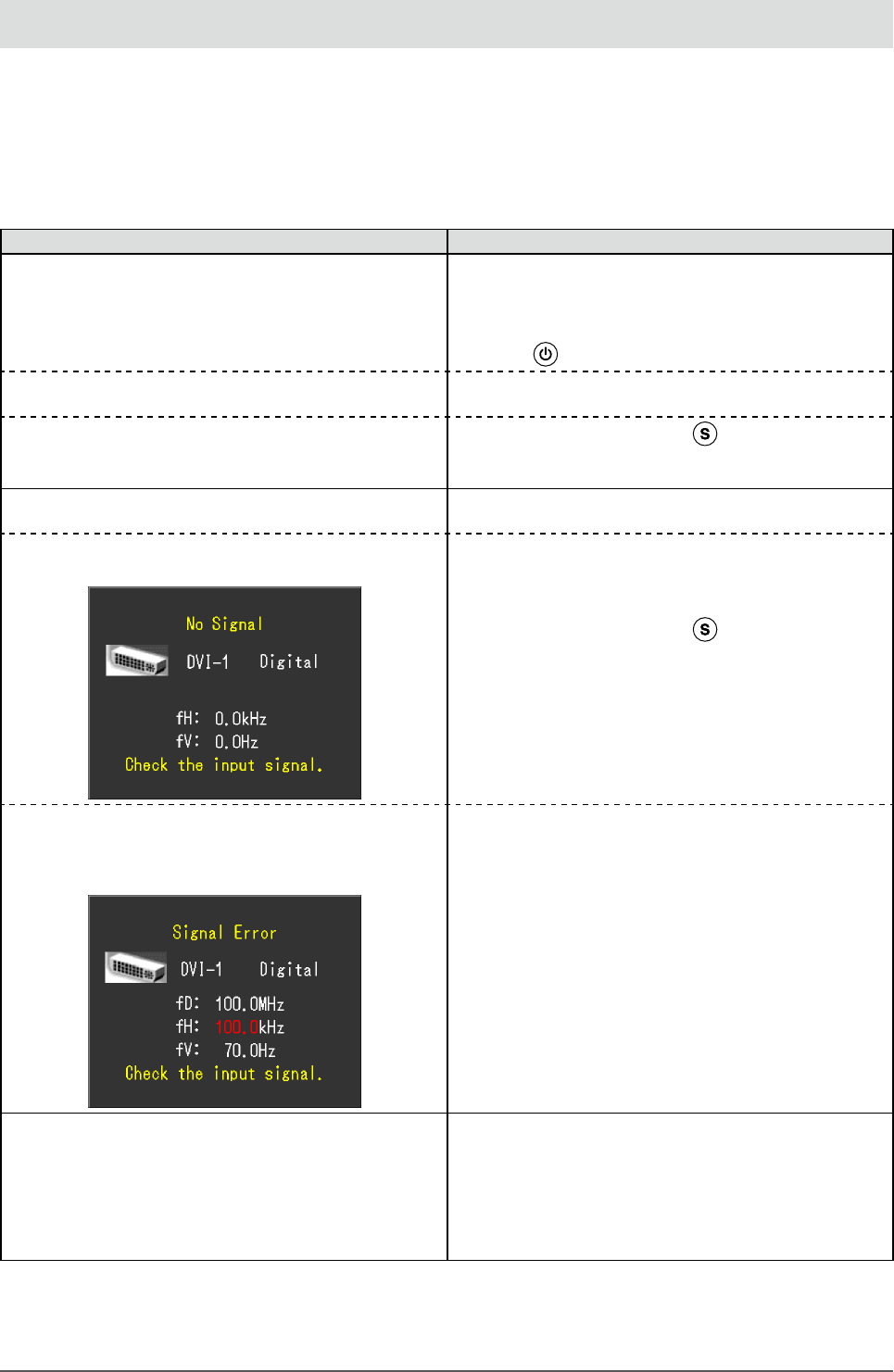
31
Chapter 5 Troubleshooting
Chapter 5 Troubleshooting
If a problem still remains after applying the suggested remedies, contact your local dealer.
• No-picture problems → See No.1 - No.2.
• Imaging problems (digital input) → See No.3 - No.8.
• Imaging problems (analog input) → See No.3 - No.12.
• Other problems → See No.13 - No.16.
Problems Possible cause and remedy
1. No picture
• Power indicator does not light.
• Check whether the power cord is connected correctly.
• Turn off the main power, and then turn it on again a
few minutes later.
• Turn the main power switch on.
• Press
.
• Power indicator lights blue. • Set each adjusting value in <Brightness>, <Contrast>
and <Gain> to higher level. (page 20, 22)
• Power indicator lights orange.
• Switch the input signal with
.
• Operate the mouse or keyboard.
• Check whether the PC is turned on.
2. The message below appears. This message appears when the signal is not input
correctly even when the monitor functions properly.
• This message appears when no signal is input.
Example:
• The message shown left may appear, because some
PCs do not output the signal soon after power-on.
• Check whether the PC is turned on.
• Check whether the signal cable is connected properly.
• Switch the input signal with
.
• The message shows that the input signal is out of the
specied frequency range. (Such signal frequency is
displayed in red.)
Example:
• Check whether the signal setting of your PC matches
the resolution and the vertical frequency settings
for the monitor. (refer to the Setup Manual “Setting
Screen Resolution”)
• Reboot the PC.
• Select an appropriate display mode using the
graphics board’s utility. Refer to the manual of the
graphics board for details.
fD : Dot Clock
(Displayed only when the digital signal inputs)
fH : Horizontal Frequency
fV : Vertical Frequency
3. The screen is too bright or too dark. • Adjust using <Brightness> or <Contrast>. (The LCD
monitor backlight has a xed life span. When the
screen becomes dark or begins to icker, contact your
local dealer.)
• Turn on the Auto EcoView function. The monitor
detects the environmental brightness to adjust the
screen brightness automatically.