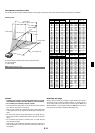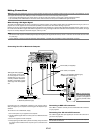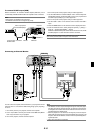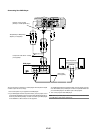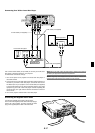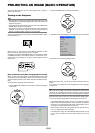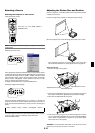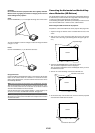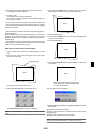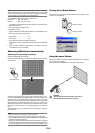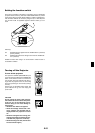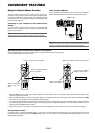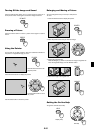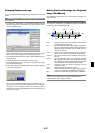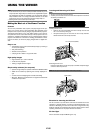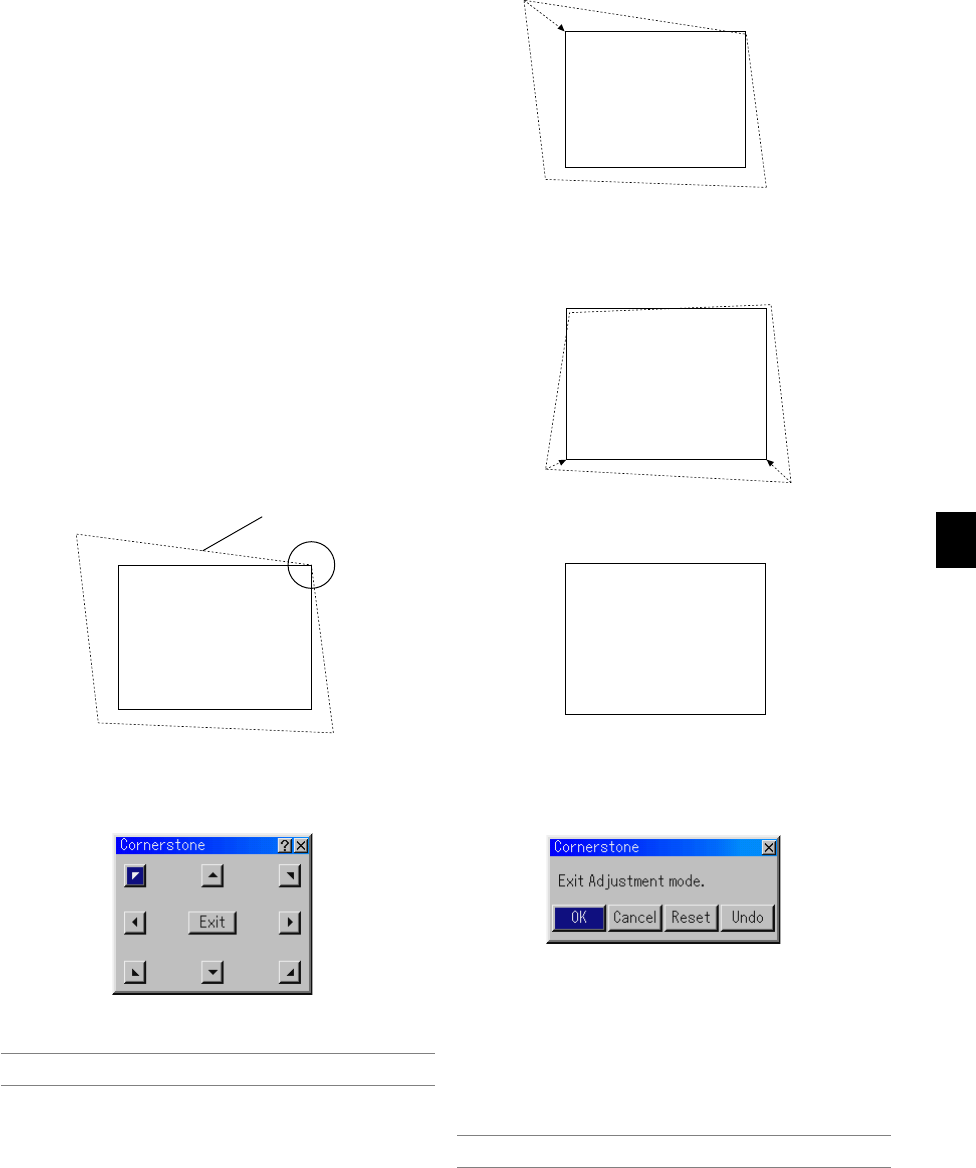
E-21
5. Press the ENTER button.
6. Use the SELECT
̆̄̇̈
button to move the projected image frame
as shown on the example.
7. Press the ENTER button.
Screen
The confirmation screen is displayed.
On the Cornerstone adjustment screen, select
“Exit” and then “OK”, or press the CANCEL but-
ton on the remote control.
8. Use the SELECT
̆̄̇̈
button to select another icon which points
in the direction.
Screen
9. Press the SELECT
̇
or
̈
button to highlight the [OK] and press the
ENTER button.
This completes the keystone correction.
Selecting “Cancel” will return to the adjustment screen without saving
changes (Step 3).
Selecting "Reset" will return to the factory default.
Selecting "Undo" will exit without saving changes.
NOTE: To return the 3D Reform correction setting values to the factory default,
press and hold the 3D REFORM button for a minimum of 2 seconds.
Screen
Projected image
(The drawing shows the upper right corner.)
3. Press the 3D REFORM button on the remote control.
The CORNERSTONE adjustment screen is displayed.
NOTE: Press the 3D REFORM button to toggle between "Cornerstone" and "Key-
stone."
Screen
When using the remote control or cabinet buttons:
1. Project an image so that the screen is smaller than the area of the
raster.
2. Pick up any one of the corners and align the corner of the screen
with the one of the image.
4. Use the SELECT
̆̄̇̈
button to select one icon which points in
the direction you wish to move the projected image frame.
6. To complete the procedure, right-click anywhere on the screen.
The confirmation screen is displayed.
7. Left-click on "OK".
This completes the Cornerstone adjustment.
* To return the Cornerstone adjustment to the default settings, left-
click on "Reset" in Step 7.
You can save your Cornerstone changes. The changes are saved when
you turn off the projector. To do so, select [Projector Options] → [Setup]
→ [Page 4]. Select the 3D Reform Save check box. This is not selected
at the time of shipment.
* There are limitations of shapes which can be corrected using the Cor-
nerstone adjustment.
When adjusting the Cornerstone beyond these limits, you will get the
message "Out of adjustment range!" and no correction can be done.
Should this happen, do the Cornerstone adjustment again within the
allowable range.
* Due to limitations of accuracy within internal processes, there may be
some discrepancy of positions between the mouse cursor and corrected
shape or one corner and the other 3 corners.