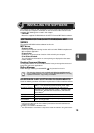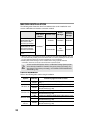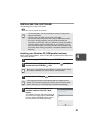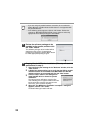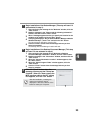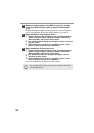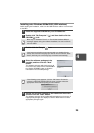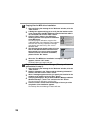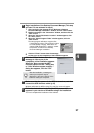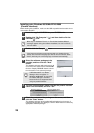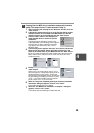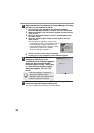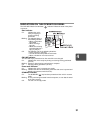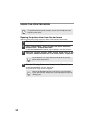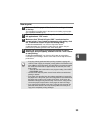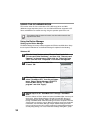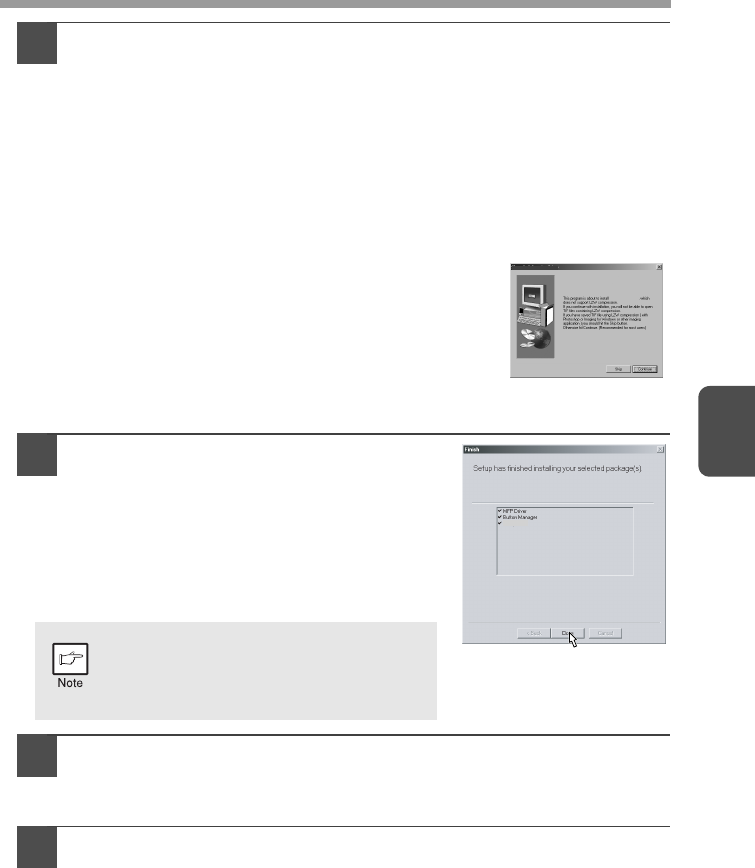
27
4
8
Begin installation of the Desktop Document Manager (This step
will start if it was selected in step 4).
1
After confirming the message in the "Welcome to Desktop
Document Manager installation" window, click the "Next" button.
2
Read the message in the "Information" window, and then click the
"Next" button.
3
When the "Choose Destination Location" window appears, click
the "Next" button.
4
When the "Select Program Folder" window appears, click the
"Next" button.
The setup program will start to copy the files.
If the dialog box asking "This program is about
to install Desktop Imaging, which does not
support LZW compression." appears, answer
the question to continue the Desktop
Document Manager installation.
5
Click the "Finish" button when the message
to inform you of the completion of the installation appears.
9
Click the "Close" button when the
message to inform you of the
completion of the installation appears.
When the "Now connect the MFP
interface cable to the PC." dialog box
or "After Windows system restarts..."
dialog box appears, click the "OK"
button.
10
Make sure that the power of the MFP is turned on, and then
connect the USB interface cable. (p.45)
Windows will detect the MFP and the Plug and Play screen will appear.
11
Follow the instructions in the Plug and Play screen that
appears in your version of Windows to begin the installation.
You have completed the installation of the software.
After the installation, a message to
restart your computer may be
displayed. In this case, click the "Yes"
button to restart your computer.
Desktop Imaging Setup
Desktop Imaging,
Desktop Document Manager