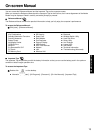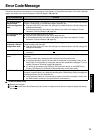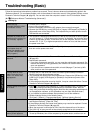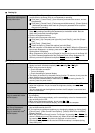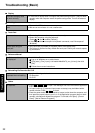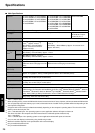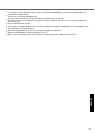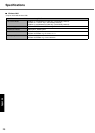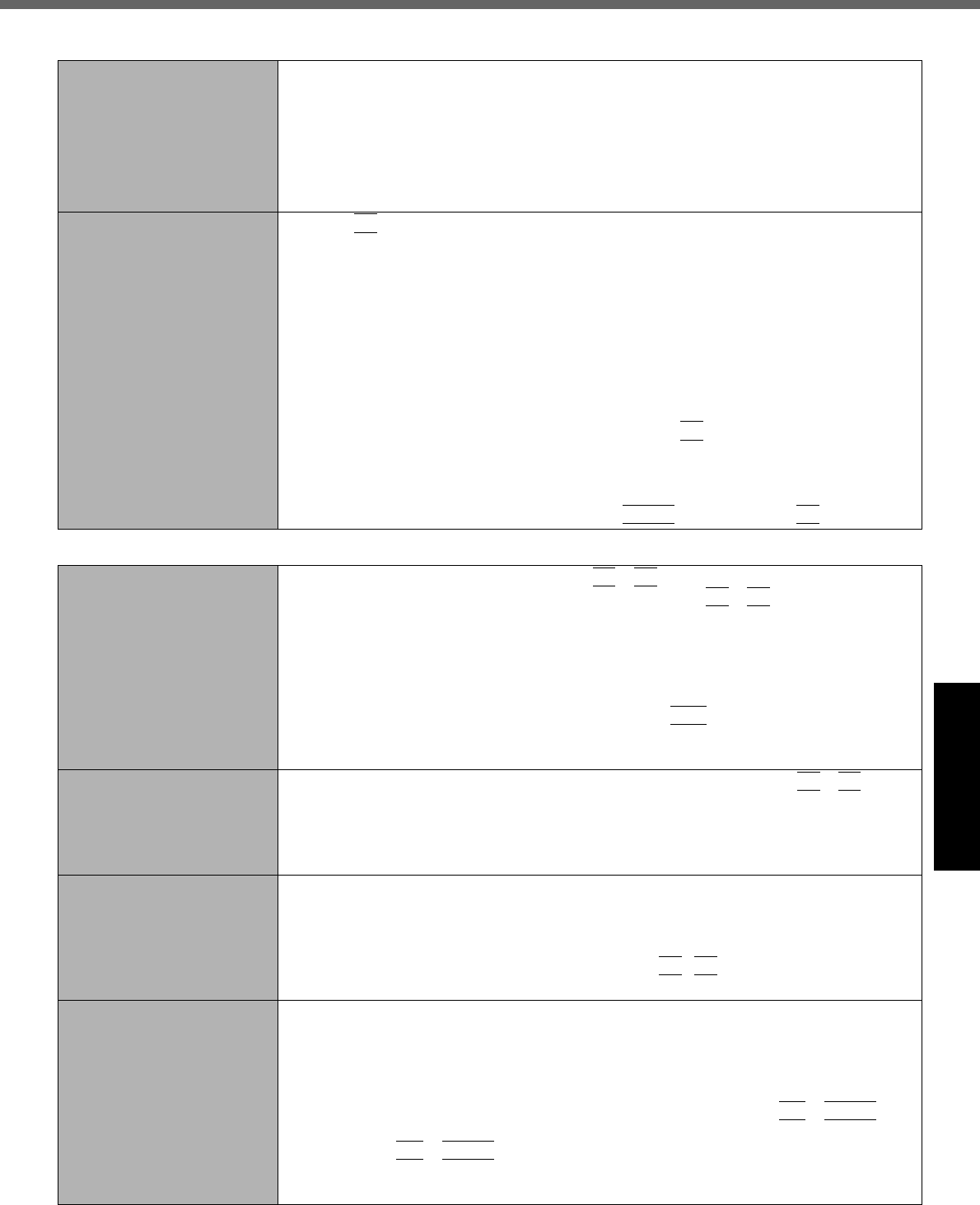
21
Getting StartedUseful InformationTroubleshootingAppendix
[Enter Password] does not
appear when resuming from
standby/hibernation.
z To display [Enter Password] at resuming, set the Windows password. The password
you have set in the Setup Utility is not requested at resuming.
A Click [start] - [Control Panel] - [User Accounts] and select the account, and set
the password.
B Click [start] - [Control Panel] - [Performance and Maintenance] - [Power Options]
- [Advanced] and add a check mark for [Prompt for password when computer
resumes from standby].
Other startup problems. z Press
F9
in the Setup Utility (Î page 19 “To start the Setup Utility”) to return the
Setup Utility settings (excluding the passwords) to the default values. Start the
Setup Utility and make the settings again.
z Remove all peripheral devices.
z Check to see if there was a disk error.
A Click [start] - [My Computer] and right-click [Local Disk(C:)], and click [Proper-
ties].
B Click [Tools] - [Check Now].
C Select the option in [Check disk options] and click [Start].
z Start the computer in Safe Mode and check the error details. When the [Panasonic]
boot screen disappears
*1
at startup, press and hold
F8
until the Windows Advanced
Options Menu is displayed.
*1
When [Password on boot] is set to [Enable] in the [Security] menu of the Setup Util-
ity, [Enter Password] appears after the [Panasonic] boot screen disappears. As
soon as you enter the password and press
Enter
, press and hold
F8
.
Display
No display. z The external display is selected. Press
Fn
+
F3
to switch the display. Wait until the
display has been switched completely before pressing
Fn
+
F3
again.
z When using an external display,
• Check the cable connection.
• Turn on the display.
• Check the settings of external display.
z The display is turned off by the power-saving function. To resume, do not press the
direct selection keys, but press any other key like
Ctrl
.
z The computer entered standby or hibernation by the power-saving function. To
resume, press the power button.
The screen is dark. z The screen is darker when the AC adapter is not connected. Press
Fn
+
F2
and
adjust the brightness. As you increase the brightness, battery consumption
increases.
You can separately set the brightness for when the AC adaptor is connected and
when not connected.
The screen is disordered.
<Only for model with Intel
®
945GM chipset>
z Changing the number of display colors and resolution may affect the screen. Restart
the computer.
z When using Simultaneous display, set the same display colors for the external dis-
play as those for the LCD.
z When using Simultaneous display, do not press
Fn
+
F3
.
z Enable or disable Simultaneous display, and soon restart the computer.
During Simultaneous dis-
play, one of the screens
becomes disordered.
<Only for model with Intel
®
945GM chipset>
z When using the Extended Desktop, use the same display colors for the external dis-
play as those used by the LCD.
z If you continue to experience problems, try changing the display by clicking [start] -
[Control Panel] - [Other Control Panel Options] - [Intel(R) GMA Driver for Mobile] -
[Display Devices].
z When the [Command Prompt] is set to “Full Screen” by pressing
Alt
+
Enter
, the
picture is displayed on one of the screens only. When the window display is restored
by pressing
Alt
+
Enter
, the picture is displayed on both screens.
z Simultaneous display cannot be used until Windows startup is complete (during
Setup Utility, etc.).
Starting Up