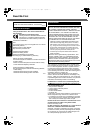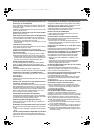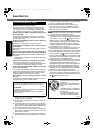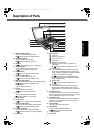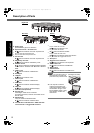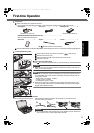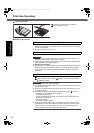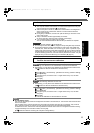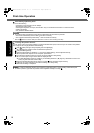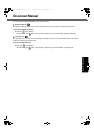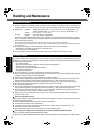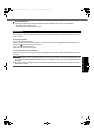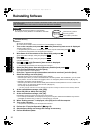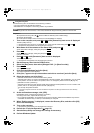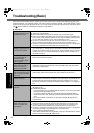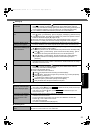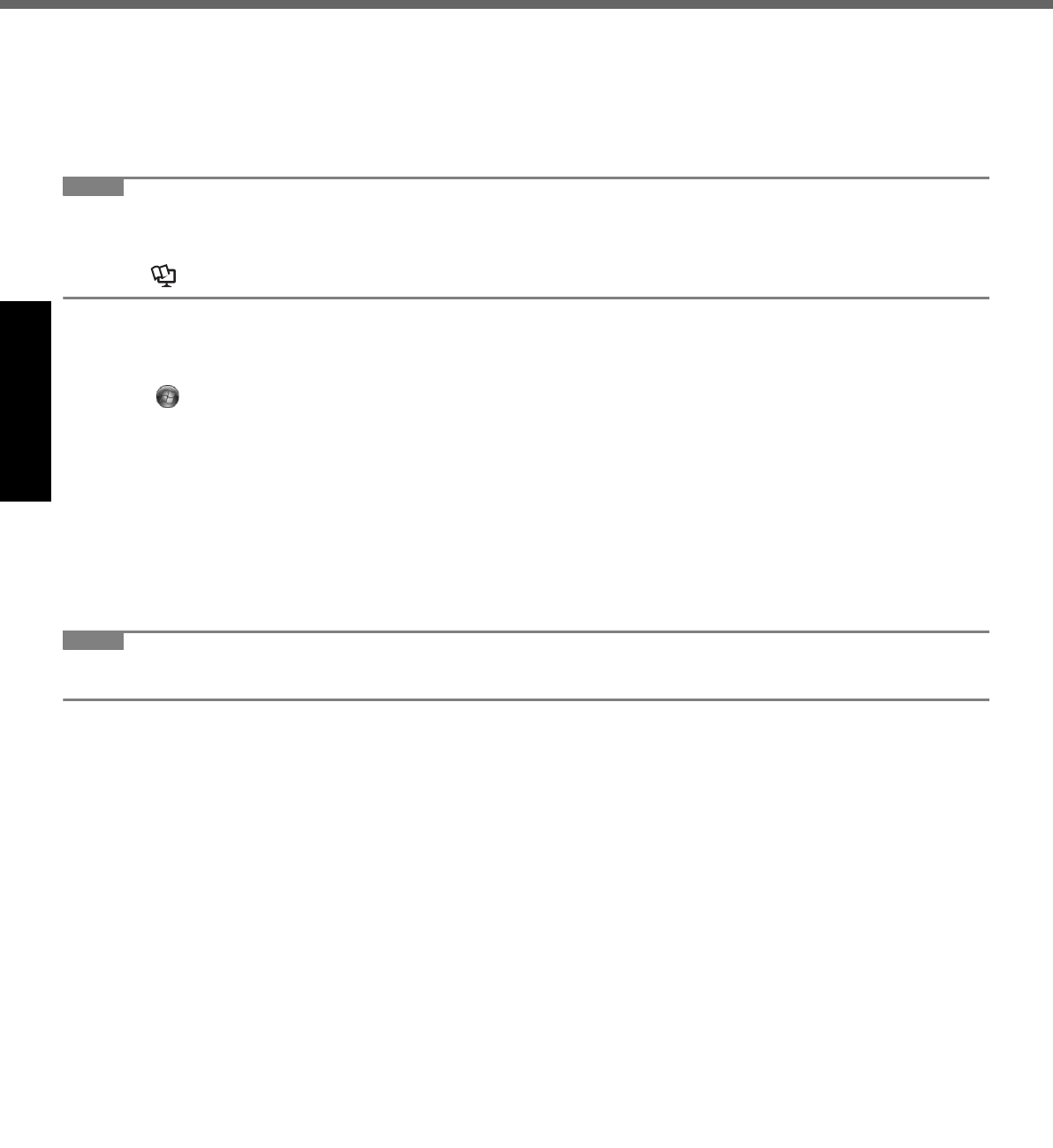
16
First-time Operation
Getting StartedUseful InformationTroubleshootingAppendix
When Starting Up/Shutting Down
Do not do the following
• Connecting or disconnecting the AC adaptor
• Pressing the power switch
• Touching the keyboard, touch pad, touchscreen <only for model with touchscreen> or external mouse
• Closing the display
• Turn on/off the wireless switch
NOTE
z To conserve power, the following power saving methods are set at the time of purchase.
• The screen automatically turns off after 10 minutes of inactivity.
• The computer automatically enters sleep
*1
after 20 minutes of inactivity.
*1
Refer to Reference Manual “Sleep and Hibernation Functions” about resuming from sleep.
To change the partition structure
You can shrink a part of an existing partition to create unallocated disk space, from which you can create a new partition.
This computer has a single partition as default setting.
A Click (Start) and right-click [Computer], then click [Manage].
z A standard user needs to enter an administrator password.
B Click [Disk Management].
C Right-click the partition for Windows (“c” drive in the default setting), and click [Shrink Volume].
z The partition size depends on the computer specifications.
D Input the size in [Enter the amount of space to shrink in MB] and click [Shrink].
z You cannot input a larger number than the displayed size.
z To select [Reinstall to the first 3 partitions.] in reinstalling Windows 7 (Î page 20), 30000 MB or more is nec-
essary for [Total size after shrink in MB].
E Right-click [Unallocated] (the shrunk space in the step D) and click [New Simple Volume].
F Follow the on-screen instructions to make the settings, and click [Finish].
Wait until formatting is completed.
NOTE
z You can create an additional partition using remaining unallocated space or newly creating unallocated space.
z To delete a partition, right-click the partition and click [Delete Volume] in the step C.
DFQW5645ZAT_CF-53mk2_7_OI_M.book 16 ページ 2012年5月8日 火曜日 午後6時11分