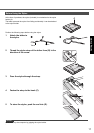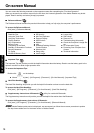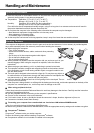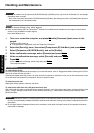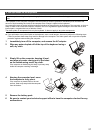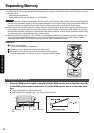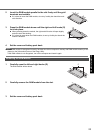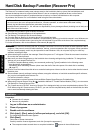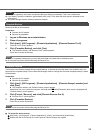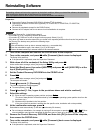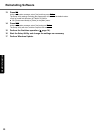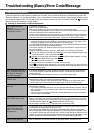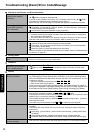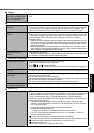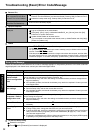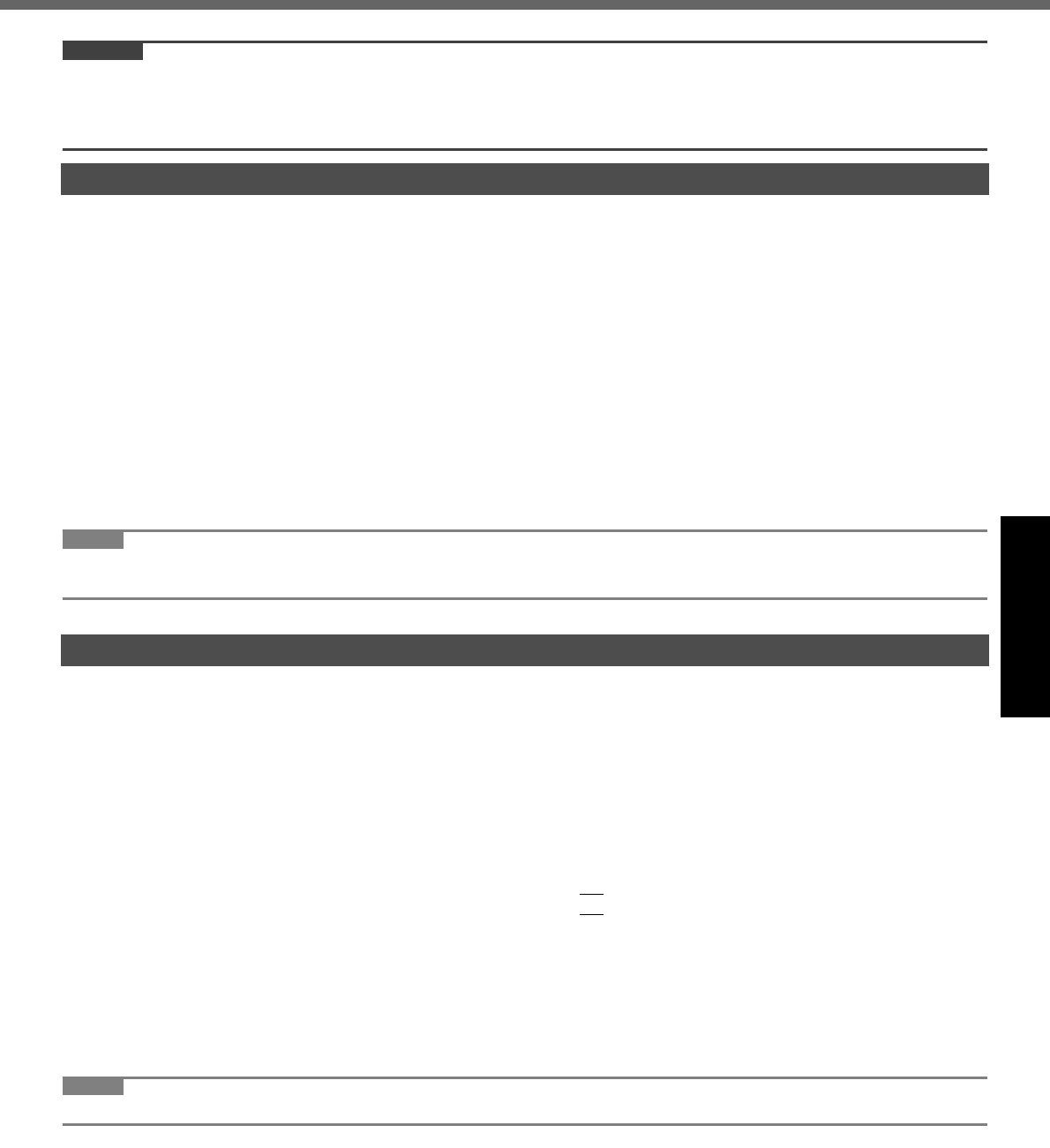
25
Getting StartedUseful InformationTroubleshootingAppendix
CAUTION
During the installation, the screen may become black (no display) momentarily. This is not a malfunction.
If you select [Typical] in installation, approximately 40% (max.) of the hard disk drive space is allocated as the
backup area.
You cannot change the size of backup area after creation.
Backs up all data on the hard disk.
Preparation
Connect the AC adaptor.
Remove all peripherals.
1 Log on to Windows as an administrator.
2 Close all programs.
3 Click [start] - [All Programs] - [Phoenix Applications] - [Phoenix Recover Pro 6].
“Recover Pro 6” screen appears.
4 Click [Complete Backup], and click [Yes].
The computer restarts, and “Recover Pro 6” screen appears.
Follow the on-screen instructions.
NOTE
You can completely backup only one set of the whole data in the hard disk to the backup area.
Do not touch the power switch while using the Recover Pro.
This function uses the data created during complete backup. It restores the
hard disk data
to the condition when you
performed the complete backup. Files created and changes made to settings after the latest complete backup is made
will be deleted.
Preparation
Connect the AC adaptor.
Remove all peripherals.
1 Click [start] - [All Programs] - [Phoenix Applications] - [Phoenix Always Launcher] and
click [Run].
The computer restarts, and “Phoenix Always” screen appears.
Alternatively turn on or restart the computer, and hold down
F4
while [Panasonic] boot screen is displayed until
“Phoenix Always” screen appears.
2 Click [Protect / Recover], and click [Phoenix Recover Pro 6].
“Recover Pro 6” screen appears.
3 Click [Complete Restore].
Follow the on-screen instructions.
NOTE
Do not touch the power switch while using the Recover Pro.
To access the online manual
A Click [start] - [All Programs] - [Phoenix Applications] - [Docs], and double-click [UserGuides].
B Double-click the file of Recover Pro user’s guide or Phoenix Always user’s guide.
Complete Backup
Complete Restore